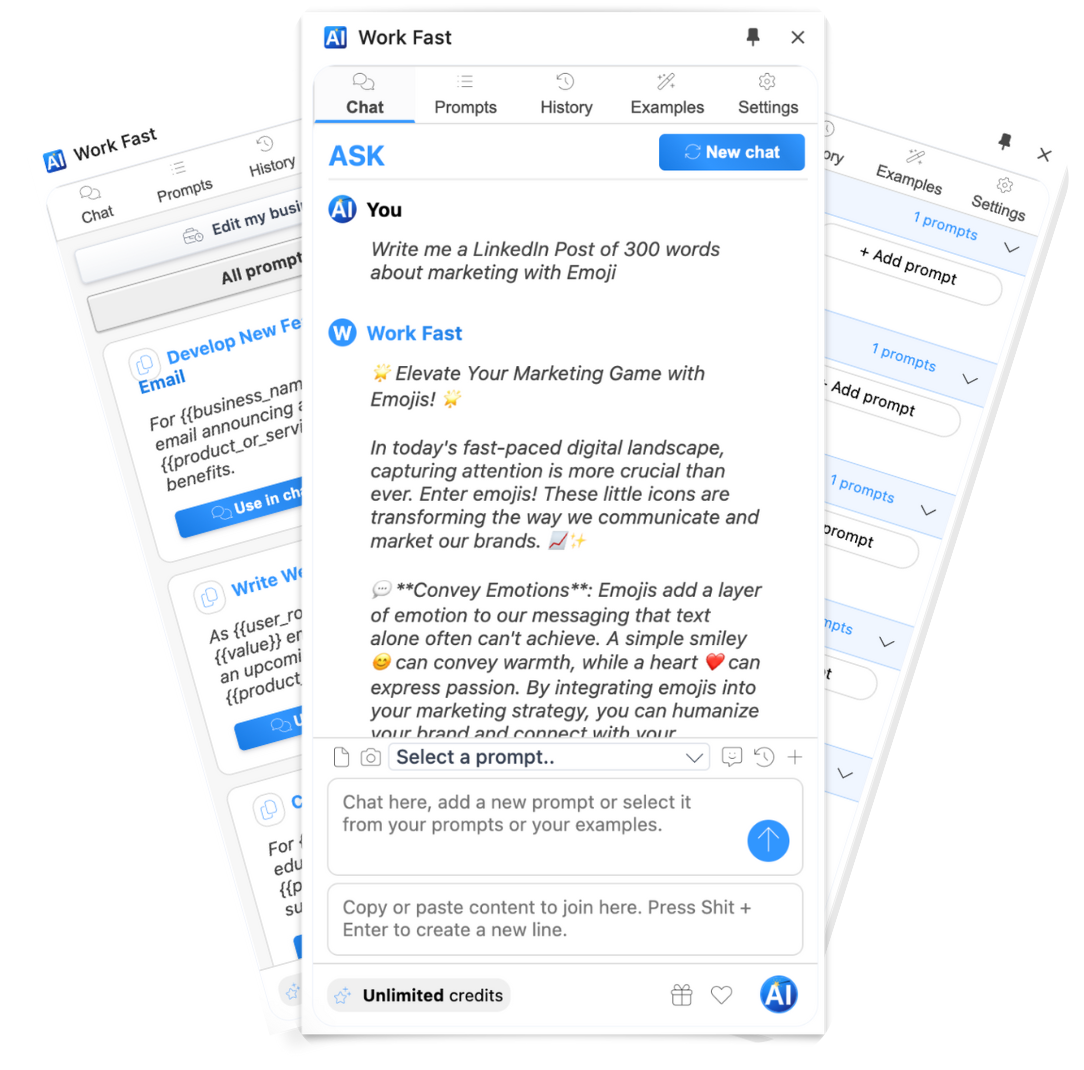LIMITED SPOTS
All plans are 30% OFF for the first month! with the code WORK30
LIMITED SPOTS
All plans are 30% OFF for the first month! with the code WORK30

 LIMITED SPOTS
All plans are 30% OFF for the first month! with the code WORK30
LIMITED SPOTS
All plans are 30% OFF for the first month! with the code WORK30


Ever found yourself drowning in a sea of notes after a Zoom meeting wondering if you missed something important? Yeah, me too! I've been there, juggling my thoughts and trying to capture every idea while my brain feels like a scrambled egg. Thankfully, Otter.ai swoops in like a superhero for note-takers. With its nifty transcription tools, capturing every word from a meeting is easier than eating a slice of pizza. Whether you're on a team call discussing big ideas or just a casual check-in with friends, Otter adds clarity by turning spoken words into written transcripts, which means no more frantic scribbling! Let’s explore how Otter.ai can transform your meeting experience and keep those notes nice and tidy.
Now we are going to talk about how to effectively capture those Zoom discussions we all seem to have daily.
So, we've all been there, squinting at our screens as someone rambles on in a Zoom meeting, thinking, "Wait, what did they just say?" Well, fear not! We can now say goodbye to those "What did I miss?" messages. Let’s break down three nifty methods that allow us to grab those conversation nuggets from Zoom calls.
In the spirit of keeping it light, remember that even the most carefully crafted meeting can go sideways. Just this week, a friend joked about how their meeting on "increasing productivity" turned into a heated debate over the best pizza toppings. So, with Otter by our side, we can steer clear of missing out on crucial topics—or hilarious tangents.
Also, let’s face it: remembering everything discussed in a one-hour meeting is like trying to hold onto water with our bare hands. We can let our memories take a break, knowing we’ll have a flawless transcription to refer back to. No more scrambling to remember who said what.
With these tools, meetings might just become a bit more bearable. After all, who wouldn’t want to be armed with notes that we can actually trust? It's like having a detailed map for a treasure hunt, even if the treasure is simply understanding our tasks better.
So there you have it! Our trio of transcription tricks to get the most out of those often chaotic online meetings.
Now we are going to talk about a nifty tool that can save us from drowning in a sea of meeting notes, especially those virtual ones that seem to multiply like rabbits.

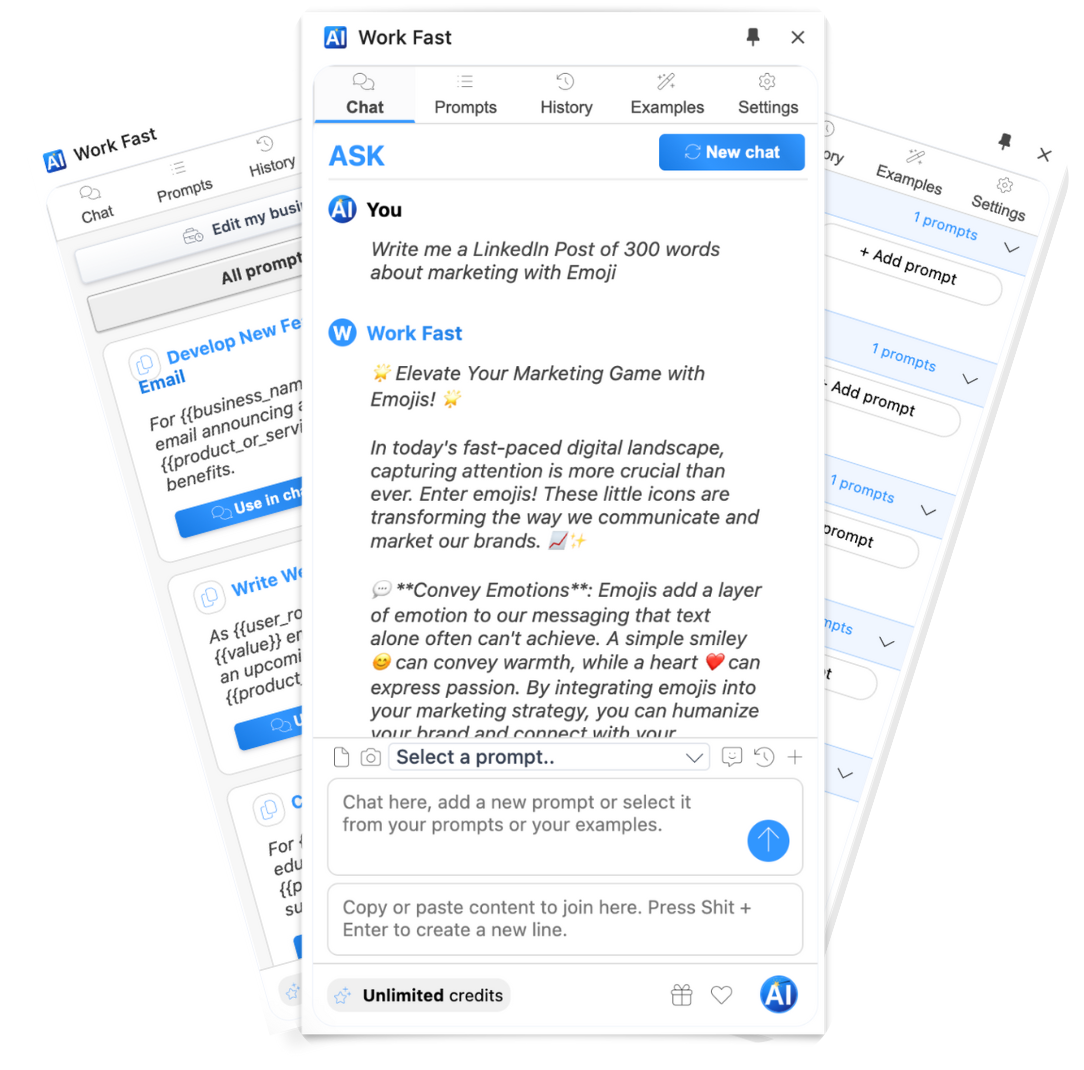
If you’ve ever tried to take notes during a Zoom meeting, you likely found yourself juggling a pen, paper, and maybe even a snack or two. It's like trying to catch popcorn in a rainstorm! Enter Otter Assistant—the magical helper that joins meetings so we don’t have to channel our inner octopus. This little gem not only records and transcribes what’s being said but also shares those notes seamlessly afterward. Imagine joining a meeting only to realize you’re mostly nodding and muttering “mm-hmm,” while your brain is off in a peaceful vacation mode. With Otter, though, we can zone out guilt-free. Otter Assistant works with meetings hosted by anyone, which is great because, let’s be honest, sometimes we get invited to meetings where we just sit in the background, wondering if "mute" is their favorite button. It’s available on all plans, too—whether you’re rocking the free version or have splurged on the paid plans, everyone can partake in this note-taking nirvana. For those of us who need to juggle multiple hats at once—how many times have we hopping between meetings that overlap? Oh, the stress! But fear not, the paid plans allow for concurrent meetings. It’s like being able to clone ourselves, but in a digital sense. Here’s what makes Otter Assistant stand out:
So next time we’re groaning at yet another meeting invite, let’s not forget about our trusty Otter Assistant. It's like having a personal assistant who won't judge us for turning off our cameras. And as we embrace this tool, we can focus on what really matters: making the kinds of witty remarks that lead us to future invitations—because who wouldn’t want to hang out with the life of the Zoom party?
Now we are going to explore how to effectively transcribe Zoom meetings, making our lives a little easier and creating a smoother workflow.
 When we think of all those Zoom meetings, a giggle slips out. Who knew we’d be spending more time in virtual rooms than in comfy pajamas? But let’s admit, sometimes we zone out or misplace our notes. Transcribing those sessions can be a lifesaver, right? Connecting with the core ideas while avoiding the chaos of scrambled thoughts deserves a medal. Not to mention, it keeps everyone in the loop! Here’s how we can make the most of our meetings without losing our minds:
When we think of all those Zoom meetings, a giggle slips out. Who knew we’d be spending more time in virtual rooms than in comfy pajamas? But let’s admit, sometimes we zone out or misplace our notes. Transcribing those sessions can be a lifesaver, right? Connecting with the core ideas while avoiding the chaos of scrambled thoughts deserves a medal. Not to mention, it keeps everyone in the loop! Here’s how we can make the most of our meetings without losing our minds:
Surprisingly, even the most chaotic meetings can turn into a neat transcript. Plus, we can easily refer back to them when trying to remember if Mary really volunteered for the extra project (sorry, Mary!). Here's a quick table to sum up our steps:
| Step | Description |
|---|---|
| 1 | Record the meeting |
| 2 | Choose a transcription tool |
| 3 | Upload the recording |
| 4 | Review the transcript |
But folks, make sure to double-check the transcripts. Sometimes, auto-transcription gets a bit creative. You might find “let’s circle back” transformed into “let’s circle broke.” Classic! So the next time we’re in a meeting, keep our phones close, our record buttons ready, and a touch of humor handy—it’s the perfect recipe for a smoothly transcribed experience. Because after all, who wouldn’t want to turn those awkward silences into something we can actually read?
Now we are going to talk about how to get your Otter Assistant up and running, making meeting notes a breeze! We've all been in those endless meetings where you’ve tried to keep track of every brilliant idea while pretending to be fully engaged. Let’s face it, at some point, doodling unicorns on your notepad sounds way more appealing than another budget discussion. With Otter Assistant, you can avoid those awkward moments of sifting through pages of notes later.
Setting this up is smoother than a hot knife through butter. First things first, we need to log into Otter.ai—easy peasy! Once signed in, Otter will want to buddy up with your calendar. It’s like making a new friend who’s always in the know.
On the right side of your Home Feed, you’ll see a Connect button next to each calendar app you use. Just click and sign in to grant Otter access. It’s a bit like giving a key to your house but, you know, for your schedule.
Now, if you’ve got your Google or Microsoft Outlook calendar synced up, you can see your upcoming meetings. Plus, there’s a nifty little feature that allows you to join meetings directly from the calendar. Talk about convenience!
Before you know it, Otter Assistant is all set to jump into your Zoom meetings. This little helper will automatically gather notes and share them with everyone involved. Just think, no more racing against the clock to jot down that brilliant idea that popped up at 3 PM on a Thursday!
And guess what? You have full control over which meetings Otter Assistant joins! You can easily customize your settings right in your calendar. It’s like having a personal assistant, minus the coffee runs. Just a few clicks, and you’re golden!
So, next time you’re sitting in a meeting, staring into space, just remember: while you’re daydreaming of sushi or the beach, Otter’s hard at work capturing every vital detail. That’s right, you can toss those frantic scribbles in the trash where they belong!
Now we are going to talk about optimizing your Otter Assistant to make meetings less of a slog and more of a breeze.

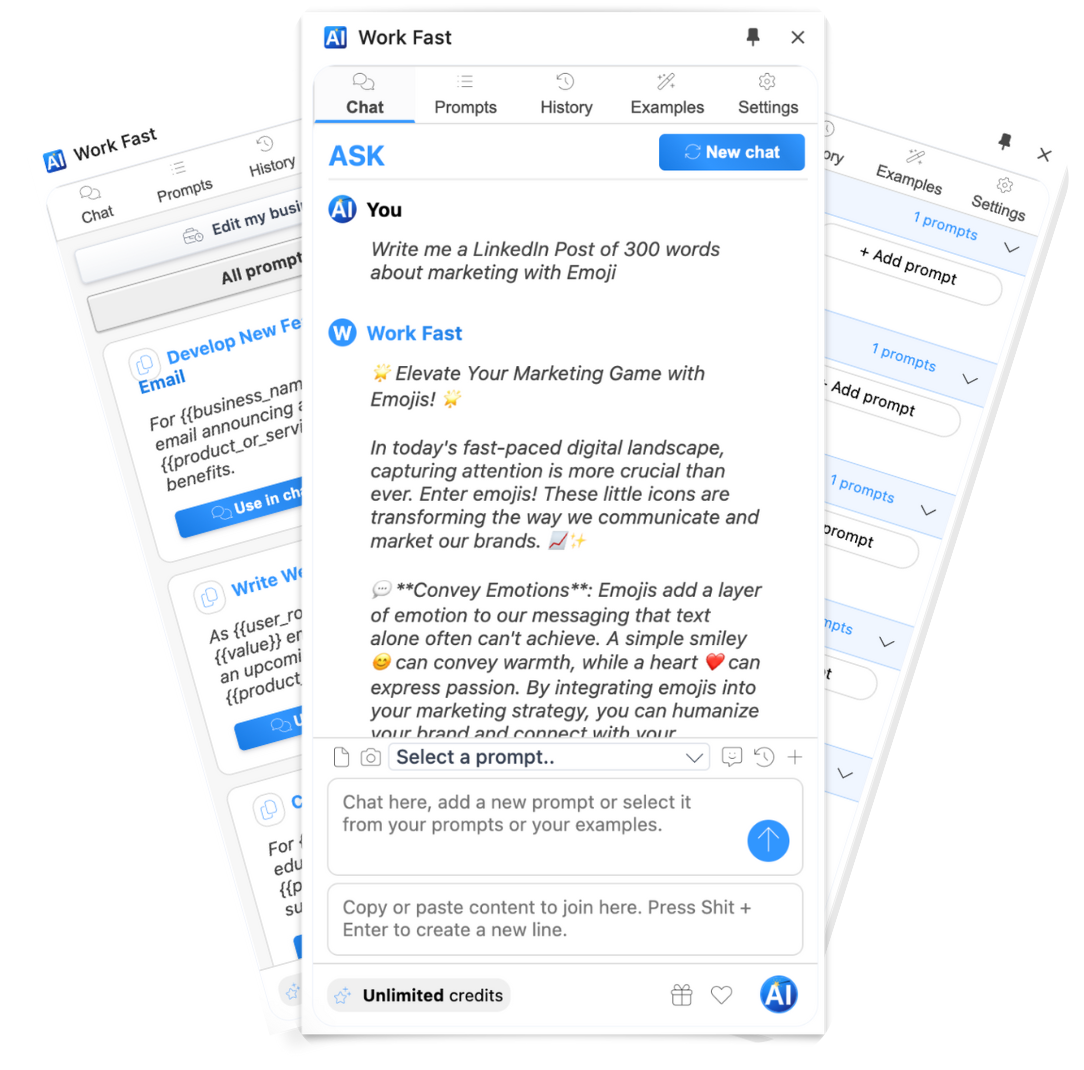
When it comes to those virtual meetings that stretch on longer than a three-hour movie, Otter Assistant can be our trusty sidekick. Imagine a typical Monday morning meeting. The coffee is barely kicking in, and Susan from accounting just discovered three new spreadsheets. You know what we mean, right? Well, with Otter Assistant, we can arm ourselves with features that reduce the clutter! In our Account Settings (it’s like finding the secret menu at a diner), just head over to the Meetings tab. This is where we can tailor everything to fit like a glove. Here are a few nifty tweaks we can make:
By fine-tuning these options, meetings become more manageable, and who doesn’t want that? Just think: fewer follow-up emails, less confusion, and maybe—even just maybe—fewer sighs of frustration. Every little tweak can turn a yawn-fest into a collaborative powerhouse. We all have that one meeting where the notes just end up being a nebula of incoherent thoughts. But with Otter Assistant on our side, we keep things organized. Like Marie Kondo, but for our notes. So, next time we set up a meeting, let’s keep the fun alive! We can actually look forward to sharing thoughts and ideas without losing the thread. Embrace the simplicity and see how it might even crank up the productivity levels. In a world where it feels like meetings can take over our lives, using Otter Assistant is like discovering the secret pathway to *never-ending coffee breaks*—because we know how crucial those are! And who knows? We might just end up loving our team meetings more. Or at least, we’ll tolerate them with a smile—and some witty banter on the side!
Next, we will explore how to customize the Otter Assistant for our meetings. It’s like cooking a perfect dish; a pinch of this and a dash of that make all the difference!
Managing details with Otter Assistant can feel a bit like herding cats at times. We've all been there, right? Cats looking everywhere but where you need them! But with just a few tweaks in your Calendar, we can make it work like a charm.
Auto-Join
You might wonder, “Why would I want Otter to auto-join my meetings?” Picture this: you’re running late (again), and uninvited chaos reigns as you scramble to catch the meeting while trying to avoid a wardrobe malfunction. Adjusting the Auto Join toggle for any meeting can save us from that panic! With just a flick of a switch, we can override those pesky default settings and streamline our schedule.
Share
Now, let’s talk about sharing, which, let’s face it, isn’t just for kindergarten! We can adjust sharing options for any meeting too. This is particularly handy if you find yourself in a game of telephone—everything gets lost in translation if we don’t share effectively.
When you mouse over a meeting, just click on the card. Voilà! You can override any defaults in Settings. Remember those moments when our notes looked like a mix of hieroglyphics and modern art? Let’s avoid that!
With Otter, it’s just about making sure we’re united instead of scattered about like leaves in the wind. We can enjoy seamless meetings without the fuss and muddle, allowing us to focus on what really matters—making the most out of our discussions and keeping the minds of our attendees engaged.
So, let’s embrace these small changes and prepare for smoother sailing. Because let’s face it, life is short—no one needs an extra helping of confusion with their meetings!
Now we are going to talk about how we can invite that helpful little digital buddy, Otter Assistant, to our live meetings. You know, the one that's great at capturing discussions. So let’s break it down, step by step!

Ever found yourself in a meeting that just sprung up? One moment, you’re sipping coffee, and the next, your colleague is thrusting an urgent Zoom link at you. Classic, right? Well, fear not! We can definitely get Otter Assistant on board, even in these impromptu situations.
First off, make sure you have your Zoom invite link ready. It’s like having the secret password to the cool kids' club—essential!
Here’s how we get Otter in the room:
And voila! Otter Assistant will join your meeting and begin capturing everything that’s said, which is perfect for those of us who might have a tendency to zone out during discussions. Just ask our friend Dan who, during last week’s brainstorming session, somehow got into a heated debate about pizza toppings instead of discussing quarterly goals. Otter would have been a lifesaver there!
| Step | Action |
|---|---|
| 1 | Click "Add to live meeting" in Home Feed |
| 2 | Paste the full Zoom invite link |
In a world where keeping track of every spoken word can be challenging, Otter is like that friend—we all have one—who remembers everything, even the password to the Wi-Fi after a wild game night.
Don’t forget, utilizing Otter can save us from the dreaded “Wait, what did we decide?” moments. There’s nothing worse than having to sift through a labyrinth of emails trying to find that one piece of crucial information from a week ago.
So, as we tackle meetings both planned and spontaneous, just remember to let our trusty Otter Assistant step in and do what it does best—listen, record, and help us not lose our minds. Because truly, who wouldn’t want that little boost, especially during those marathon meetings that seem to stretch on longer than a Monday morning?
Now we are going to talk about how to use Otter Assistant in Zoom breakout rooms, which feels a bit like trying to herd cats sometimes, but bear with us.

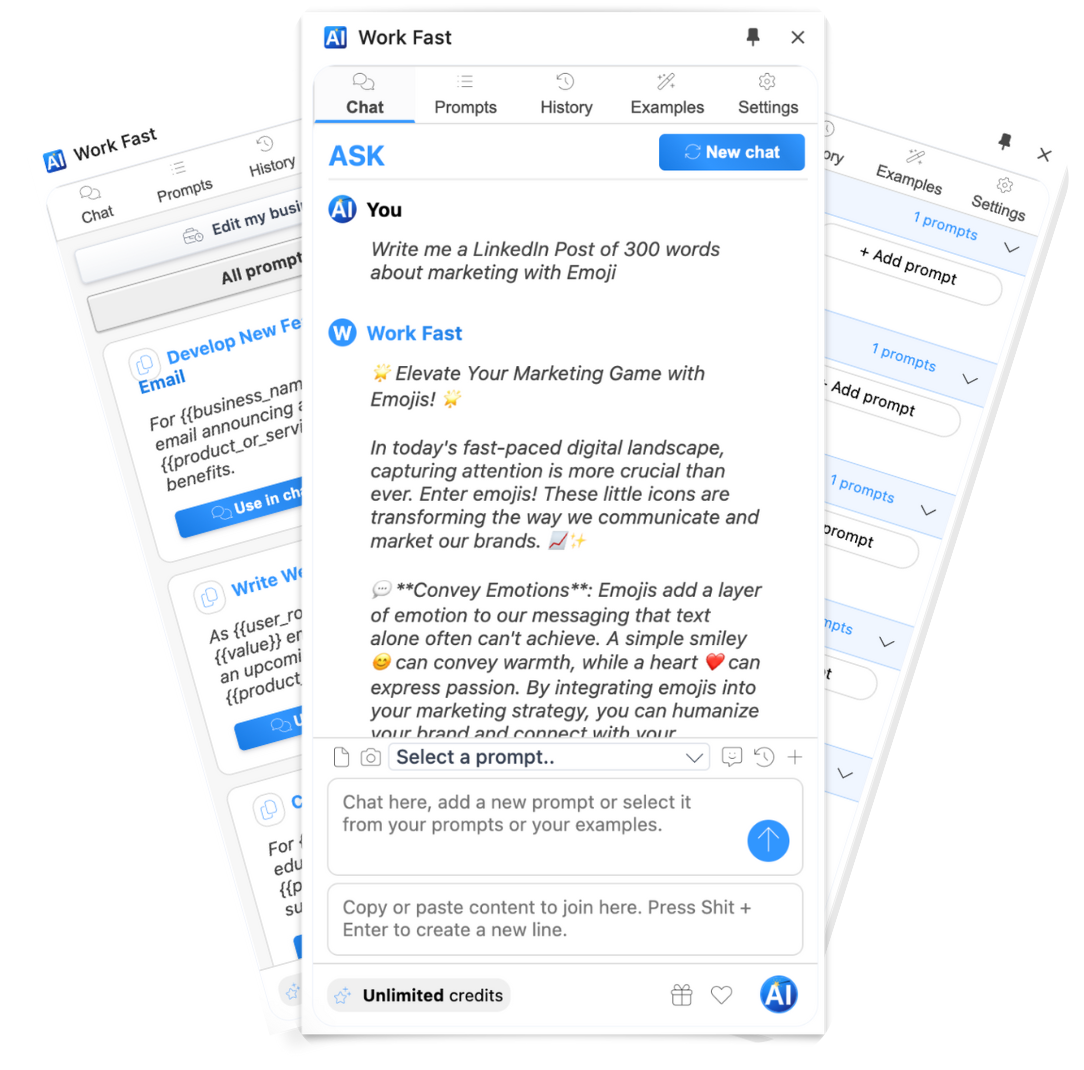
Imagine you're in a Zoom meeting, engaging in thoughtful discussion, and suddenly, you need to split into breakout rooms. It’s like splitting the party when everyone is just getting pizza! Luckily, we have Otter Assistant to help catch all those golden nuggets of conversation.
Otter Assistant can join in on the fun, but there’s a little catch: it can only hang out in one breakout room at a time. It’s a bit like that friend who’s always stuck between two crowds at a party, trying to balance out the chatter. But once you get the hang of it, things can really flow smoothly. Here’s how to make the most of Otter in your Zoom get-togethers:
Quick Tip: Remember, to use Otter Assistant with Zoom’s breakout rooms, you need to be the meeting host. It all comes back to being the one who makes the rules, right?
Ensuring everyone’s thoughts are captured without missing a beat can feel a bit like juggling flaming torches, especially when the discussions get lively. Yet with Otter Assistant on your side, everyone can focus on what really matters—sharing ideas and collaborating rather than wondering who’s taking notes!
In a world where team meetings seem endless (we’re looking at you, “just one more thing”), having tools that streamline our work can make a world of difference. So, next time you’re plunging into those breakout rooms, remember to let Otter Assistant join the fun.
Now we are going to talk about how to get the best out of our Zoom meetings by utilizing transcription services. This can be a huge help in keeping track of important details while saving us some time. So, let’s dig into the nitty-gritty of syncing recordings with transcription tools.
Imagine finishing a long Zoom call and thinking, “What on earth did we just discuss?” I know we’ve all been there—our brains juggling a dozen tasks while we’re trying to remember who suggested what regarding that awkward project. That’s where transcription tools come in, specifically software that can sync effortlessly with Zoom cloud recordings. One standout is Otter.ai. This nifty service jumps in right after your meeting wraps up. As soon as the cloud recording finishes processing, it intros itself by transcribing the audio and saving it in a neat little package under My Conversations. No more frantic scribbles in your note pad that kind of look like ancient hieroglyphics!
Now, a quick note: to tap into this fantastic transcription feature, you’ll need a Zoom Pro plan or a higher tier, along with the Otter.ai Business plan. If you’re not hosting, sorry, it won’t work. They’ve got some boundaries set here, much like the last cookie in the jar that we all eye but nobody dares to snatch!
For those unfamiliar, this feature is a blessing for anyone with a Business or Education license. You can record both the video and audio of your meetings directly to the Zoom cloud. It’s like having a digital time capsule! Once your meeting wraps up, you not only get a recording file you can download, but you also receive a shiny shareable link in your email. So, if someone missed the meeting or if you just want a good laugh at moments when you were trying to sound smart, you’ve got it at your fingertips! You can share it with your team or sneakily become the star of the next coffee break chat—“Remember that time in the meeting when…”
Armed with this info, your Zoom game is about to elevate. Although, let’s be real—transcriptions aren’t a magical solution to all meeting woes, but they can certainly lighten the load. So, let’s keep those words flowing and avoid the dreaded “I think we talked about that” situation next time!
Now we are going to talk about how we can transcribe our Zoom Cloud recordings with a handy tool. This process can be a lifesaver, especially when we're trying to catch every golden nugget of wisdom shared during those long meetings. Let’s roll up our sleeves and get started!
First off, any seasoned Zoom user knows that we sometimes wind up with hours of video packed with information. While it can feel like searching for a needle in a haystack, transcribing can help us pinpoint what really matters without losing our minds. Imagine sitting down for a cozy evening, armed with snacks, while your trusty transcription tool works its magic. Here's how to kick things off:
Now, onto the nitty-gritty of what we’re actually getting with the transcription. Sometimes, meetings can get a little... chaotic. We’ve all experienced a room full of ideas being thrown around like a game of hot potato. By transcribing, we can relive the highlights without having to rewind and fast-forward like it’s a 90s cassette tape. Here’s a quick peek at what we can expect from our transcriptions:
| Feature | Benefits |
|---|---|
| Easy Access | Retrieve key points without complex searching. |
| Editable Text | Make notes and alterations with ease. |
| Collaboration Friendly | Share and discuss with teams effortlessly. |
| Time-Saver | Less time spent summarizing meetings. |
In today’s busy schedules, being able to share and reference discussions can save us all from a heap of confusion. Instead of asking “Now, what did Bob say again?” we can simply refer to the transcript and keep the flow going. If you’re feeling overwhelmed, don’t fret—everyone has been there. Just think of this process like trying to find that last slice of pizza in a too-small box; all we need is a little patience and some reliable tools! So, let’s give it a go and keep our meeting notes in line while savoring every bit of info from our Zoom sessions.
Now we're going to talk about how to seamlessly integrate Otter.ai Live Notes into your Zoom setup. It’s like adding that extra dash of spice to your favorite recipe—suddenly, things just get better!

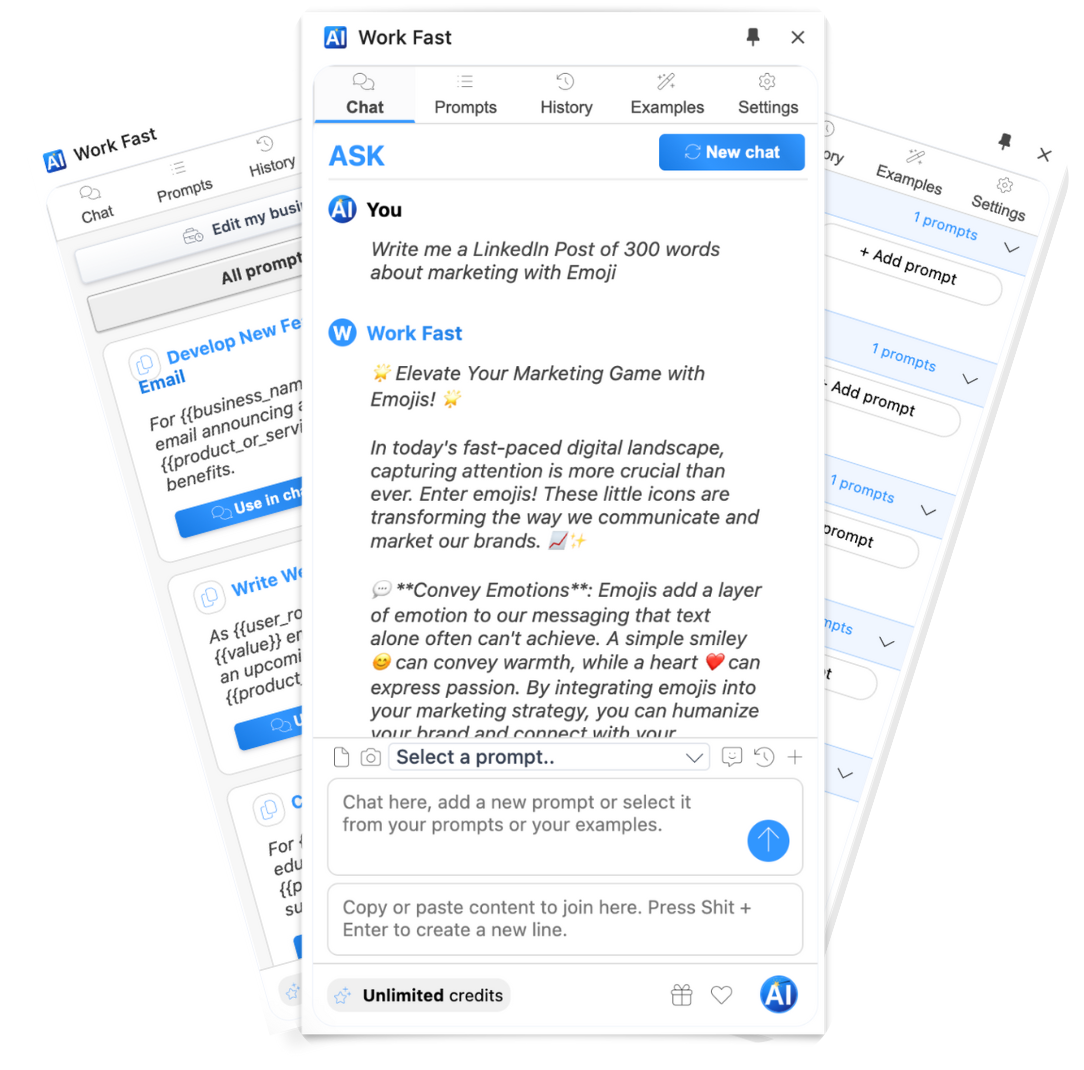
Getting started with Otter.ai Live Notes for Zoom is easier than finding the remote control—you know it's around somewhere! First off, you’ll want to log in to the Zoom marketplace as the admin. Think of it as your secret clubhouse, but without the treehouse.
Once inside, give your search bar a workout by looking for Otter.ai Live Notes for Zoom. A click on the Visit Site to Add button will have you sailing smoothly into the addition of Otter.ai to your Zoom landscape.
Here’s a little checklist for smooth sailing:
According to recent trends, more folks are finding that visual aids and transcription make meetings feel a lot like a well-cooked meal—everyone gets what they need, and nobody leaves hungry for information. Sure, Zoom fatigue is a thing, but with collaborative tools like Otter.ai, we can spice up those long discussions.
As someone who once spent hours trying to decipher my own notes (seriously, what was I thinking?), this nifty integration can save us all some headaches. Remember that time you had to transcribe a whole meeting yourself? Yikes! With Otter.ai, that's a thing of the past.
A fun fact: based on current stats from tech reports, more than 60% of professionals are incorporating transcription services into their workflows. Looks like we’re not the only ones catching on to the time-saving benefits!
So, as we gear up to transform our Zoom meetings with Live Notes and make note-taking feel less like a chore, we realize the potential this integration has. It’s not just about making things easier; it's also about helping us stay engaged and present.
Now we are going to talk about how to link Otter.ai with Zoom. If you’ve ever tried to record a Zoom call and ended up with a muddled mess of voices, then you’re in for a treat!
1. First things first, log in to your Otter.ai account. Navigate over to the Apps section in the left panel. It’s like setting off on a treasure hunt, where the treasure really is just less headache!
2. Next, find the Sync cloud recordings option. Give that Add button a click. It’s the button that feels like it’s just itching to be pressed. Kind of like that big red button in a spy movie—totally irresistible!
3. A prompt should pop up asking you to sign in to Zoom. Hit that Authorize button like you’re signing up for a VIP concert. Who doesn’t love a little backstage access, right?
4. If you haven’t already, you’ll want to wrap up the configuration steps. This is the part where everything starts clicking into place like those satisfying puzzle pieces.
5. For the ultimate test of your newly discovered skills, click on Create Zoom Recording. Talk to yourself for a few seconds—trust us, it’s more normal than it sounds. We all do it at least once a day, especially when debating the best pizza toppings.
After linking Otter.ai with Zoom, new cloud recordings should automatically sync and transcribe. To grab those Zoom recordings, just import them into Otter.ai. It’s like sending your words out for a spa day; they come back fresh and organized, ready to take on the world!
To summarize, here’s a quick checklist:
And remember, just like that friend who always takes the best selfies, having Otter.ai alongside Zoom ensures that your meeting notes look sharp and professional. Let's face it: we all need a wingman in this crowded digital space!
In the upcoming section, let's explore how to set up Zoom recording downloads effectively. You'll find it’s easier than trying to pronounce "Worcestershire"!
First things first, we need to log into Zoom as the administrator. It's like entering a secret clubhouse. Once inside, head over to Admin > Account Management > Account Settings > Recording and ensure you’ve got the following settings in place:
If you're sorting this out for your personal Zoom account, the process is simple. Click on Settings > Recording and confirm the following settings:
And voila! We’ve turned our Zoom account into a recording powerhouse. Now, go forth and share those golden nuggets of wisdom—or your epic fails—without a hitch!
Now we are going to talk about how to get those Zoom recordings downloaded, saving us from the chaos of forgotten details and unfulfilled plans. Downloading those recordings can be a lifesaver, especially when you want to revisit that one meeting where someone, possibly not-so-innocently, asked if we were all on the same page (spoiler: we totally weren’t).

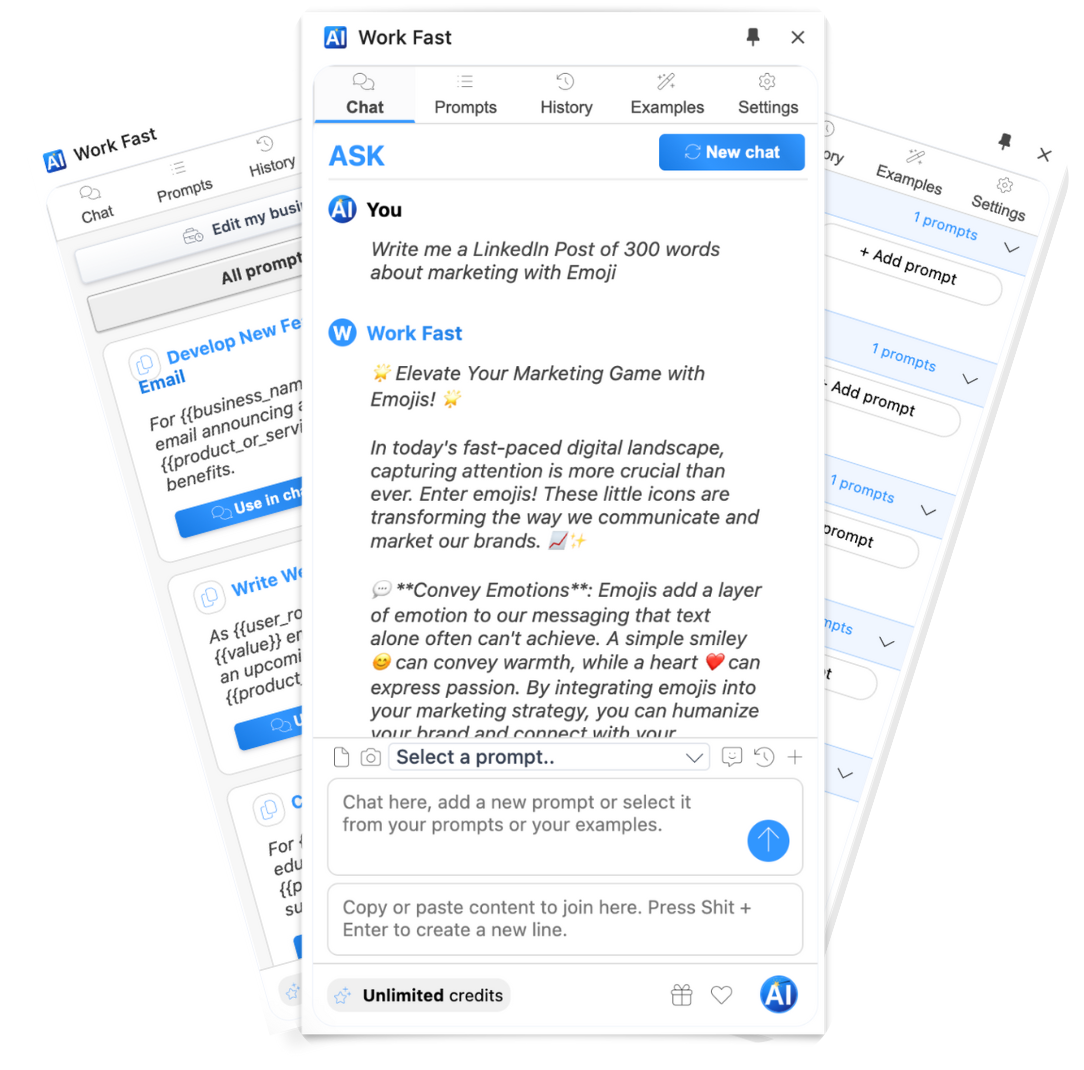
Let’s break it down step-by-step. The first step might feel a bit like trying to find your way in a maze with no cheese at the end, but we promise it’s easier than it sounds.
Now, here’s the kicker: We all know how easy it is to lose track of recordings amid a sea of work. It’s like misplacing your keys—frustrating and usually happens the moment you’re late for something important.
For instance, just last week, a colleague realized their recording of a vital strategy meeting was never downloaded. You could practically hear the collective gasp when they remembered it was all in Zoom! It’s a good thing they had this information handy or they might still be combing through their memory like a detective hunting for clues.
And what about the day when your boss decides to share your brilliant insights, but it’s buried in another hour of PowerPoint slides and “Can everyone see my screen?” moments? Recording downloads can save us from those awkward “you had to be there” situations.
In a world where our schedules are as unpredictable as a cat playing with a laser pointer, keeping a clear record of our meetings can bring a sense of order. We might never fully escape the madness of virtual meetings, but we can at least cling to the recordings that keep us anchored!
So, next time you find yourself staring at Zoom, remember these steps. Download those recording gems and keep your sanity intact, one download at a time!
Now we are going to talk about how to get your Zoom recordings onto Otter.ai for transcribing. This process is as easy as pie, but remember, it's the kind of pie that’s best served with a side of patience!
First off, signing into Otter.ai is a breeze. It's like logging into your favorite online shopping site, except hopefully, you won't end up with a cart full of items you don't need. Just hit the Import button hanging out at the top-right corner. It’s practically waving at you!
Next, click on Browse files to pick the Zoom file you want to transcribe. Make sure it's a file you actually want to listen to, unless you enjoy reliving your awkward moments. We've all been there, right?
Now, for your Zoom recordings, they’ve got a home on your computer. By default, you can find them in:
So, get out there and find those audio gems. After you’ve imported the file into Otter.ai, all you need to do is sit back and relax. Well, as relaxed as one can be while waiting for AI to work its magic. Once Otter has processed the file, look for Go to transcript to access and edit your transcription.
Just remember: technology is like that friend who's great in theory but can sometimes mysteriously disappear when you need them the most. If something goes wonky, maybe pull out that trusty browser and do a quick search. Or, better yet, if all else fails, grab a slice of that metaphorical pie and take a break!
Transcribing recordings doesn't have to feel like rocket science. With Otter.ai, we can transform those recorded conversations into easily digestible text in a blink! Just think of it as hitting the "easy" button for your audio files! It makes studying or reviewing your meetings a cakewalk and, might I add, it saves time—something we can all use a bit more of.
Now we are going to talk about a handy tool that can make our Zoom meetings a lot smoother and organized—think of it as having a super-efficient assistant who never forgets anything.
Otter Live Notes is like that friend who always manages to remember what everyone said, even when we’ve all forgotten! This add-on for Zoom rolls out live transcription for participants—talk about a breath of fresh air! You can open it up on a separate device or alongside your Zoom window like a trusty sidekick.
Before jumping on this bandwagon, there are a few hoops to jump through—it’s a paid feature included in the Otter.ai Business plan. Here's what we need:
It’s not just a one-size-fits-all deal; everyone’s got a role to play. Here’s a little breakdown:
Flying through a meeting while trying to jot down every important detail can turn into a comedy show of misunderstandings. Isn’t it nice to breathe a little easier knowing that our friend Otter is handles the heavy lifting? Plus, we can focus on being our best selves in discussions without the nagging worry of missing critical points. Whether it’s a casual catch-up or a high-stakes brainstorming session, featuring live transcription makes everything just a bit more seamless. We can all use a little less chaos and a lot more clarity, right? So let’s give that trusty Otter a salute the next time we hit that Zoom button!
Now we are going to discuss some effective strategies for live transcribing Zoom meetings. This can come in handy for both the forgetful types among us and those who need to keep a record without sifting through endless recordings.

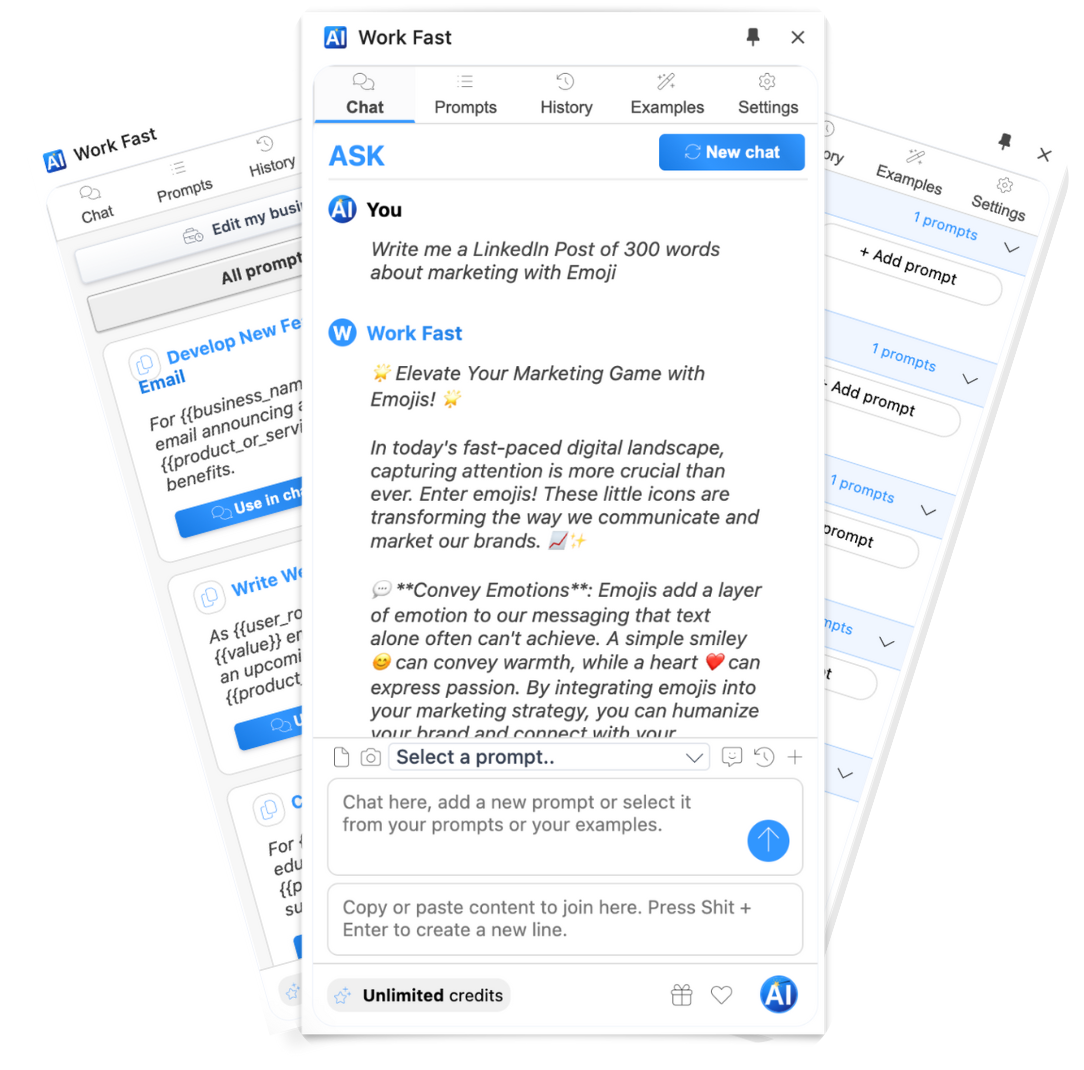
Imagine attending a Zoom meeting with a group of colleagues, and before you know it, your brain's turned to scrambled eggs. Sound familiar? We've all been there. Sometimes, it's hard to catch every detail while trying to look engaged on screen. That's where live transcription steps in like a superhero, saving us from missing important points. And let’s face it, who wants to listen to a two-hour recording just to find that one nugget of wisdom when you could simply glance at a transcript? To get started with this nifty feature, here’s a quick guide:
In a world where we're doing too many things at once, live transcription can be your delightful sidekick. It allows us to focus on the conversation while still capturing critical moments. We can’t help but giggle when recalling the time someone tried to speak eloquently about “synergy,” but it came out as “crazy-scented yogurt.” Hilarious, right? Transcriptions also help in scenarios where accessibility is a must, turning spoken words into text for those who might struggle with audio-only formats. Bringing everyone to the table ensures inclusivity, which we can all agree is a win-win. In short, live transcribing with Otter.ai can save us from those awkward piecing-together conversations later, while providing a fun little record of what was said—perhaps a comical log of our meetings’ mishaps! Who knew work could be this entertaining?
Now we are going to talk about how to get your Otter.ai Live Notes set up for Zoom. Trust us, it’s as easy as pie—if pie had a learning curve and was slightly less delicious.
1. First things first, head over to the Zoom Marketplace. If you’ve got a knack for digital scavenger hunts, this will be a walk in the park—or more like a brisk jog.
2. Search for Otter Live Notes for Zoom. Whether you type “Otter” in boldly or search around like you’re looking for your phone in your bag, it’ll pop up, we promise.
3. Once you spot it, there’s a shiny Visit Site to Add button just waiting for you to give it a click. It’s like a friend giving you a nudge to try that new restaurant—go on, take the leap!
4. With one click, you’ll be adding Otter.ai Live Notes to your Zoom account. Picture it like adding the perfect accessory to an outfit—suddenly, you’re not just dressed; you’re dressed to impress.
5. Once it’s added, you’ll want to configure it. Head into your settings and make sure everything is up to snuff. Think of it as reorganizing your kitchen; you don’t want to grab the salt when you need sugar, right?
6. After the setup, you can start a Zoom meeting like normal. Just as you’d make a grand entrance at a party, you’ll want to get comfortable—let Otter.ai steal the spotlight by taking the notes for you.
7. During the meeting, you can view live captions as Otter.ai works its magic. This feels like having a personal assistant, minus the daily coffee runs!
8. Lastly, after the meeting wraps up, you'll be able to access the notes afterward. It’s like finding a forgotten snack in your bag—you didn’t know you needed it, but there it is, ready to make your day better.
So, there you have it! Once you’ve set things up, you’ll wonder how you ever managed meetings without Otter.ai by your side. It’s like trying to bake without a mixer—you can do it, but why would you want to?
Now we are going to talk about how to enable live streaming in Zoom. It's easier than finding your favorite snack in a cluttered kitchen!
First off, let’s sign in to the Zoom web portal. Once you’re in, go to Admin > Account Management > Account Settings. This is like unlocking a treasure chest of features!
Next, head over to the Meeting tab. On the left panel, select In Meeting (Advanced). Here, we’ll enable some key settings like:
Once that's sorted, it's all smooth sailing from here. It’s like when you finally find that last fry at the bottom of the bag; pure bliss! Think about how many people you can engage with through live streaming. Family, colleagues, your pet—it could be a whole show!
And just a quick reminder, before hitting “go live,” check your internet connection. We all know that one moment when someone’s Wi-Fi gives out right before the exciting part of the movie. Let’s not have that happen during your live stream.
What’s particularly neat is that Zoom is constantly updating features to keep things fresh. So, whether you're broadcasting a game night, a corporate meeting, or just sharing bad jokes, you'll always have something fun to work with. It’s kind of like your favorite sitcom; it never gets old because they keep adding new episodes!
In conclusion, embracing live streaming on Zoom can transform a usual meeting into an engaging event. Whether you’re planning a casual gathering or a more professional setting, a little prep goes a long way. Just remember the golden rule: always double-check your sound settings, or else your audience might end up watching you silently mouth words like a bad mime.
Now we are going to talk about some essential steps for setting up Otter Live Notes, particularly for those who aren't the admin in a Zoom call but still want to keep things flowing smoothly. Let's break it down together!

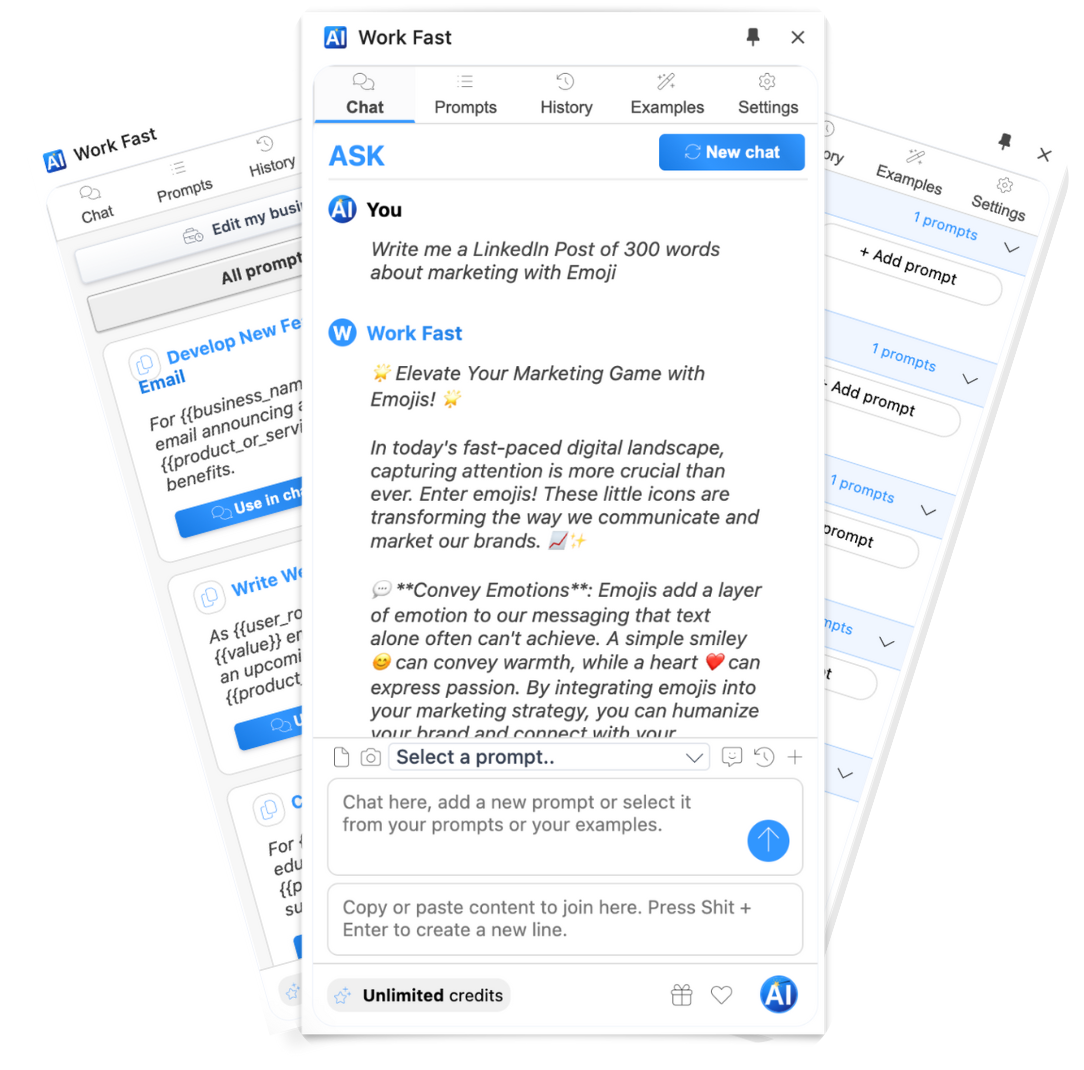
Get Live Streaming Ready on Zoom (Meeting Host)
Picture this: you’ve got everything set, and the meeting is rolling. Everyone's listening intently, and suddenly, someone attempts to unmute while simultaneously feeding their dog. Chaos! But with Otter Live Notes, not to worry! You’ll have all the highlights covered, even if Aunt Mildred’s cat tries to steal the show.
In today’s fast-paced universe of virtual meetings, we need all hands on deck. Remembering everything can feel like herding cats. You know the feeling when someone comes in late, asking, “What did I miss?” We all want to slap a giant “READ THE NOTES!” sticker on their forehead. Well, with Otter, those notes are witty, organized, and easy to read, not to mention that they save us from repeating ourselves like a broken record.
Let’s face it; meeting notes can often resemble a jumbled mess akin to spaghetti on a wall. Otter swoops in like a superhero, transforming our chaotic notes into clear, concise lists that even a five-year-old could decipher (no offense to five-year-olds).
We all appreciate a seamless experience, especially when technology tries to act up. Having all those settings dialed in can make the difference between success and a viral Zoom mishap. Trust us; nobody wants to be remembered as the one who crashed the meeting because they didn’t check the settings—unless you’re after meme fame, of course!
So, let’s ensure everything is set up just right and ready for action. The goal here is to enhance communication and keep everyone in sync. That way, nobody’s left scrambling for notes like it’s an Easter egg hunt—except we’re looking for crucial information instead of candy.
Now we are going to talk about how to link Otter.ai with Zoom seamlessly. It's like setting up a dance partner for an elegant waltz—so let’s ensure we’re in sync!
First off, we should log into Otter.ai. Remember when you attempted to log in to a million streaming services and forgot a password? Yeah, let's avoid that drama.
And there we have it. It's as straightforward as pouring your morning coffee—but with far less chance of spilling! Connecting these platforms can make meetings less of a headache. It's a marvelous way to ensure no brilliant idea escapes, just like how we try to catch every popcorn kernel at the movies! Now, go forth and enjoy that new-found productivity!
Now we are going to talk about a nifty feature that can transform our meetings into seamless events—automatic live transcription with Otter.ai and Zoom. Imagine hosting a meeting while sipping coffee and knowing that everything will be transcribed without lifting a finger. Sounds like a dream, right? Well, it’s actually possible! Let’s break it down step by step.
When we log into our Zoom account connected to Otter.ai, starting a meeting feels like a walk in the park. The moment we see the red LIVE indicator perched in the top-left corner of our Zoom window, everything clicks into place. It's like spotting the finish line after a long run! It’s our signal that Otter.ai has kicked into gear, transcribing our meeting in real-time. What a relief! No more frantic note-taking that leaves us with scribbles that look like hieroglyphics, right? But hey, life happens. Sometimes, we might need to pause this little transcription party. Here’s how we do it: Manually Stop Live Transcription: We simply click on the Otter.ai Live Transcript next to that lovely red LIVE indicator and select Stop Live Stream from the dropdown. Easy-peasy! Of course, when we want to get back to business, the restart process is just as handy. Manually Restart Live Transcription: Just hit the More button lurking at the bottom-right corner of the page, and select Live on Custom Live Streaming Service. There it is—a quick fix to bring our meeting back to the transcription paradise! It’s almost like magic… if magic involved a few clicks and a sprinkle of tech-savvy. Sure, we’ve all been in those "did I really just forget what they said?" moments. Thank goodness for technology! We can sit back, relax, and concentrate on the discussion without worrying about missing key points. It’s almost as if we’ve got a personal assistant, minus the need for snacks and caffeine breaks! Let’s not forget that this tool comes in handy when we’re juggling multiple tasks—because let’s face it, we all have those “wait, what did I just agree to?” moments during meetings. Here’s a quick rundown of what we’ve learned:
By keeping things simple and efficient, we’re not just saving time but also making our meetings less chaotic. What’s not to love about that?
Next, we’ll take a look at how to access live transcripts during a Zoom meeting. Trust us, it’s like having a personal assistant who never forgets what you said—ideal for those of us who can sometimes lose the plot faster than we’d like to admit!

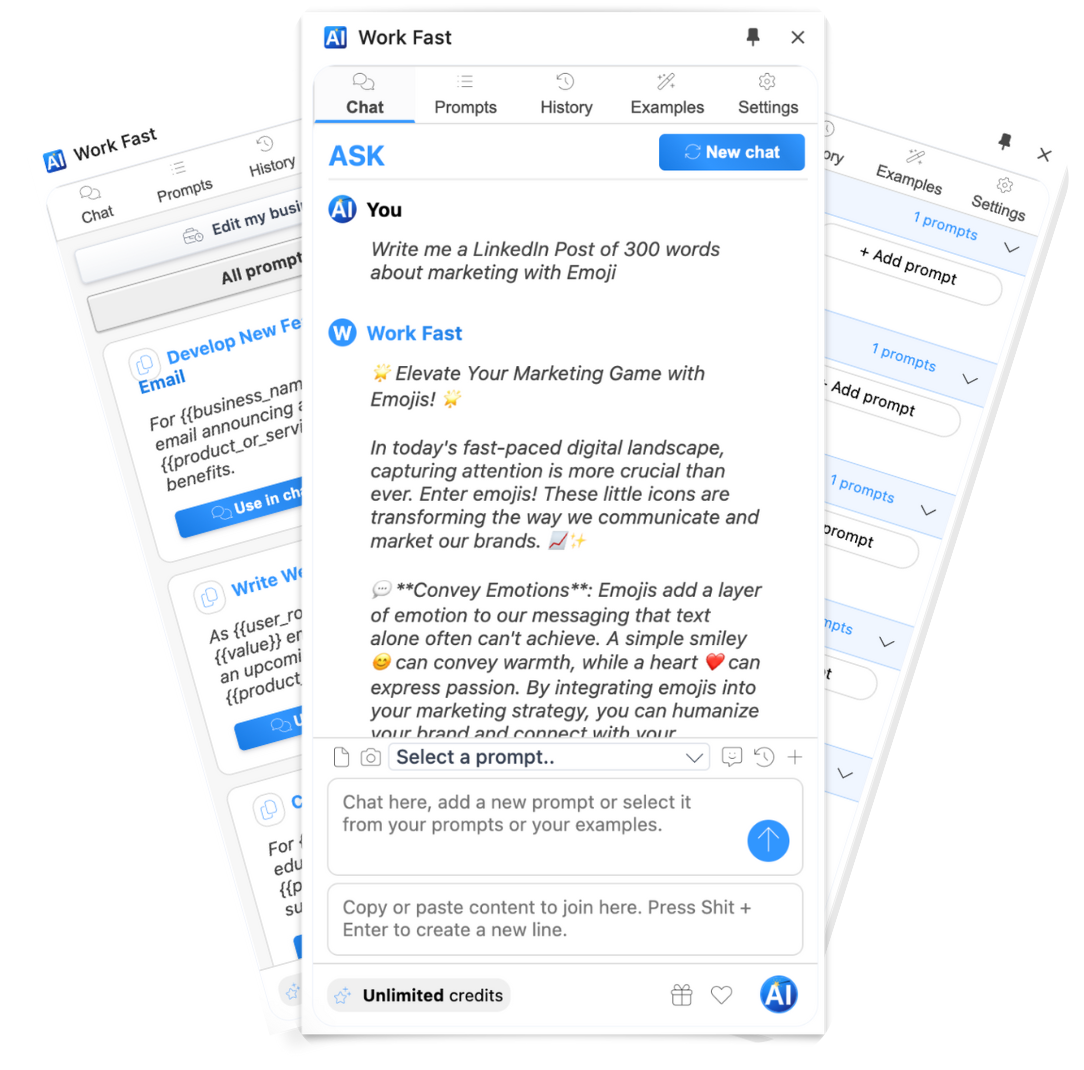
So, you’re in a Zoom meeting. Everyone's talking, and you've got that feeling like you’re trying to juggle ten things at once while riding a unicycle. Never fear! There’s a way to keep up.
Here’s how to unlock the magic of the live transcript:
Picture this: you’re at a meeting, and your brain's on a coffee break. The live transcript saves the day—suddenly, you can follow along without a worry in the world. We’ve all been there, right? It’s like pulling out that secret stash of snacks when your energy is running low.
Just keep in mind, the transcript won’t replace good old-fashioned listening skills—let's face it, sometimes you've got to pay attention or risk missing important tidbits, like who’s getting the donuts for the next office meeting!
This feature is particularly handy for those lengthy discussions, especially when everyone starts tossing around terms that make it sound like they’re speaking in code. The ability to scroll back through the transcript feels a bit like having a cheat sheet—even if it’s just an excuse to not focus as hard as you'd like.
Until they invent a way to record our thoughts (who wouldn’t want that for the next family gathering where Aunt Mildred talks about her cat’s diet?), we have to rely on these nifty tools. Thankfully, with the help of technology, we can hold onto those enlightening points even when life gets busy.
And if you’re wondering if the transcript is more reliable than your memory, let’s just say it doesn’t forget what you said—even if you do! Who knew technology could act like that friend who always remembers your laundry days?
So, gear up and take full advantage of this tool; your future self will thank you! Plus, you’ll save yourself from the dreaded, “Wait, what did they just say?” panic. That’s a win-win if we’ve ever seen one!
Now we are going to talk about how live collaboration on notes can be a total lifesaver for teams. We’ve all been there, trying to capture everything in a meeting while simultaneously pretending to absorb the content. But what if we could make that easier? Buckle up; this is where the fun begins!
Imagine this: You’re in a meeting, and while the teacher’s assistant and the meeting scribe are busy jotting down all the dazzling insights, they can actually work together on the notes. It’s like tag-teaming on an epic pizza order, but instead of pepperoni and olives, it's comments, highlights, and maybe the occasional meme. Now, as laughter fills the room— because yes, someone just made a joke about stapling the presentation to the wall— contributions can be made on the fly. Here’s the kicker: live collaboration makes it easy for everyone to stay on the same page—or at least, in the same document. You’ll want your collaborators to log into their accounts to add their brilliance. It's practically a team-building exercise disguised as a meeting! Let’s break down some awesome perks of this approach:
So, whether you're dealing with a team of seasoned professionals or just a bunch of over-caffeinated interns, collaborating over live notes can sprinkle a bit of magic into your meetings. Now, if only someone could find a way to keep the coffee flowing during all this excitement! This method not only enhances the efficiency of meetings but also ensures that no brilliant idea gets lost in the void of forgotten notes. The next time you find yourself under fluorescent lights, full of caffeine-induced adrenaline, remember to harness this collaborative magic to get your team aligned and firing on all cylinders. After all, who wouldn’t want to work in an environment that blends productivity with a smile? Just remember, a donut in the hand can lead to a thousand insightful discussions!
Now we are going to talk about how to jazz up your Zoom meeting transcripts. We all know that trying to piece together a transcript while managing a meeting is about as easy as herding cats. Thankfully, there’s a handy tool that can make our lives a little simpler. Let’s roll up our sleeves and get into it.
Have you ever found yourself scrolling through a Zoom transcript, wondering if it was written in a secret language? Well, here’s how we can turn that scrambled message into a beautifully coherent document. First things first:
We once had a team meeting about, you guessed it, making meetings better. The transcript was so garbled that it sounded like we were plotting world domination. After a team bonding session over the edit button, we polished it up and shared it. What a relief! This seamless process can clear the fog created by technical hiccups or that one colleague who loves to go off on a tangent about their cat’s latest antics. And while we’re on the topic, did you hear that Otter has partnered with Zoom? It's like peanut butter and jelly—perfect together! The ability to collaborate right on your transcript is a game changer that could tame even the wildest conference call. Imagine all those awards for “Most Unintelligible Meeting” are finally history. Next, a little humor: if you find typos in your transcripts, rest assured you’re not alone. Last week, a coworker mistyped “budget review” as “budgie review.” Let’s say we had a sighting of a parakeet instead of budget figures—very enlightening! In our fast-paced lives, tools like Otter.ai can lighten the load. So, let's make sure we’re not just leaving our transcripts in the dusty drawer of forgotten memories. Editing allows us to harness those chaotic meeting notes into something we can actually use. We can even add timestamps and highlights to reference important discussion points, so no one’s left in the dark. At the end of the day, we want our meetings to lead to action, not confusion. So grab that editing tool and start making your transcripts shine! Before you know it, you'll be the hero of your team, turning fragmented thoughts into actionable insights. And who wouldn't want that title? Happy editing!
Now we are going to talk about the significance of transcribing those endless Zoom meetings we sometimes find ourselves in. Maybe you’ve found yourself sitting in yet another virtual chat, only to realize your connection is weaker than your resolve to get some work done. We can all relate!

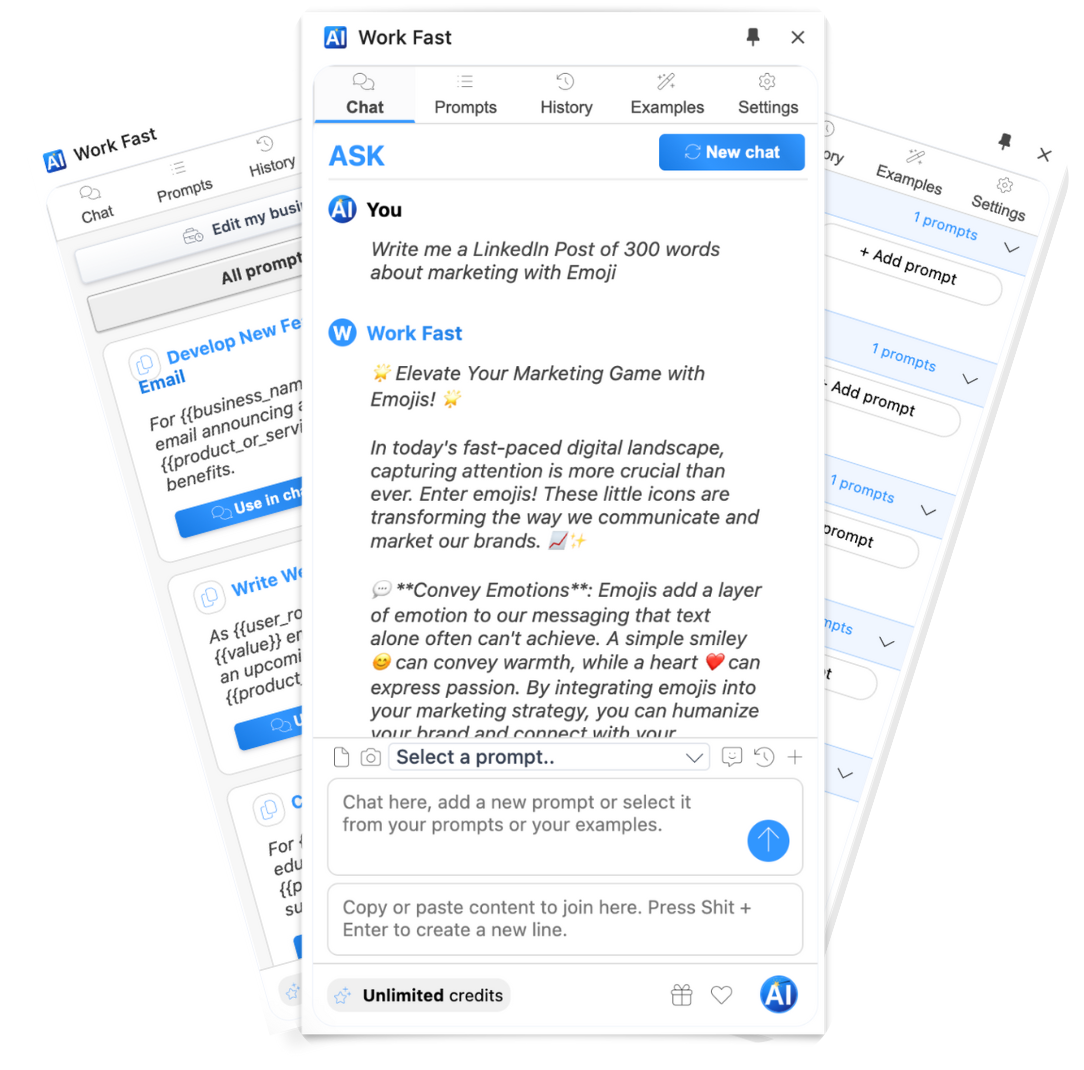
Ah, Zoom meetings! They can feel like a never-ending parade of faces, slides, and the occasional cat walking over the keyboard. Still, there’s a silver lining to these pixelated chats, and that’s where transcription steps in. When we can’t quite catch what’s being said because someone’s video resembles a potato, having a written record is like having a safety net—always there to catch us if we fall. Imagine this: you’re furiously taking notes while someone starts discussing the new project timeline, and boom! Your WiFi gives up on life, just like your hopes of keeping up. No worries, though! With a transcript, we can catch up without the stress of a replay button. But let’s get real. Transcripts serve more than just getting the details down; they’re a treasure trove of information. Here's why we should all consider making transcription a part of our meeting culture:
Recently, even notable companies have started making transcription a priority. Take Google, for instance. They’re already experimenting with automated transcriptions in their Meet app—keeping everyone in sync with ease. Gloves off, everyone else! So, is transcription really necessary for our online meetings? If only for the humor alone! We’ve all chuckled at those “Did they really just say that?” moments. A transcript preserves the magic (or perhaps the mayhem) of those conversations for future laughter and learning. Next time we log onto Zoom, let’s remember that even in a virtual space, we can keep our communication strong. Embracing transcription not only helps us stay organized but ensures we won’t miss a flicker of brilliance—or a potential banana peel moment. Let’s make our meetings more productive, one transcript at a time!
Now we are going to talk about the ins and outs of getting those Zoom meetings transcribed. It’s like trying to catch the last slice of pizza at a party—everyone wants it, but not everyone knows how to get it!
Can you get a transcript of a Zoom meeting?
Absolutely! There are a few handy options for wrangling those meeting notes:
And don’t sweat it if you forgot to hit record. You can upload that MP3 or MP4 recording later, and voilà—you'll have a transcript in no time! Sort of like magic, minus the top hat.
How do I transcribe a Zoom meeting live?
Live transcription isn’t rocket science. If you’ve got Otter.ai, here’s how it happens:
How to transcribe Zoom meetings for free?
Got a budget tighter than your favorite pair of jeans after the holidays? No problem! You can still get your meeting transcribed for free. Just download that meeting audio and toss it into Otter.ai. Watch as it waves its magic wand and processes the file quicker than you can say “Can you unmute yourself?”
If you're feeling a bit fancy, subscribing to the paid plans opens the door to more features—like transcribing MP4 files automatically. Wouldn’t that just make Monday meetings a bit less dreary?
So there you have it folks, a roadmap to successful Zoom transcription. Whether you’re clutching your coffee or tapping furiously on your keyboard taking notes, there’s a way to capture every brilliant thought. Let’s keep those meetings productive and our note-taking skills sharp! Who said tech can't be a little fun?
Now we are going to talk about how we can transcribe Zoom meetings effortlessly, making sure we capture every brilliant idea as well as those “Oops, did I really say that?” moments.
When Zoom became the lifeline of meetings, creativity found new ways to keep track of our musings. Getting the transcription just right sounds like a tall order, doesn’t it? Well, fear not! We've got a few strategies that help us get every word down without breaking a sweat.
Finding ourselves in an important Zoom meeting can feel like being a tightrope walker—one misstep and everything could fall apart. Imagine that one time when a colleague said, “Can you adjust my camera?” and the whole room erupted into laughter. Moments like that deserve to be captured! With Otter Assistant, we can set it to automatically transcribe the meeting, making sure we don’t miss a beat, or a joke, for that matter.
Then there's the beauty of Zoom's cloud recordings. Can we give a round of applause for technology? It’s like having a digital secretary who never steals your lunch. We can just sit back and let the meeting roll, knowing that every utterance will be preserved for posterity—or at least until the end of the quarter!
And let’s talk about live transcription. Picture this: the meeting is in full swing, ideas are flying around like confetti at a wedding, but someone brings up a point that needs clarification. With live transcription, we can just scroll back, double-check, and ensure we fully understand that brilliant (or slightly baffling) insight during the conversation.
As we navigate the wild waters of remote work, these tools are our lifebuoys. They add value not just by saving time but also by removing the stress of trying to recall every detail for a follow-up email. Talk about a win-win! Don’t forget, while Otter.ai is an incredible partner, personal touches always matter. Rereading those transcripts after a meeting is like rediscovering a hidden gem, and let’s face it—who doesn’t love finding a forgotten snack in their bag?
So, whether you're conducting serious business meetings or having fun virtual hangouts, looking into transcribing options will keep us organized and on point. It helps us revisit the good moments, solidify strategies, and maybe even laugh at that one awkward silence that felt like it lasted an eternity!
Now we are going to talk about a fantastic tool that many have found incredibly useful in our fast-paced work environment.

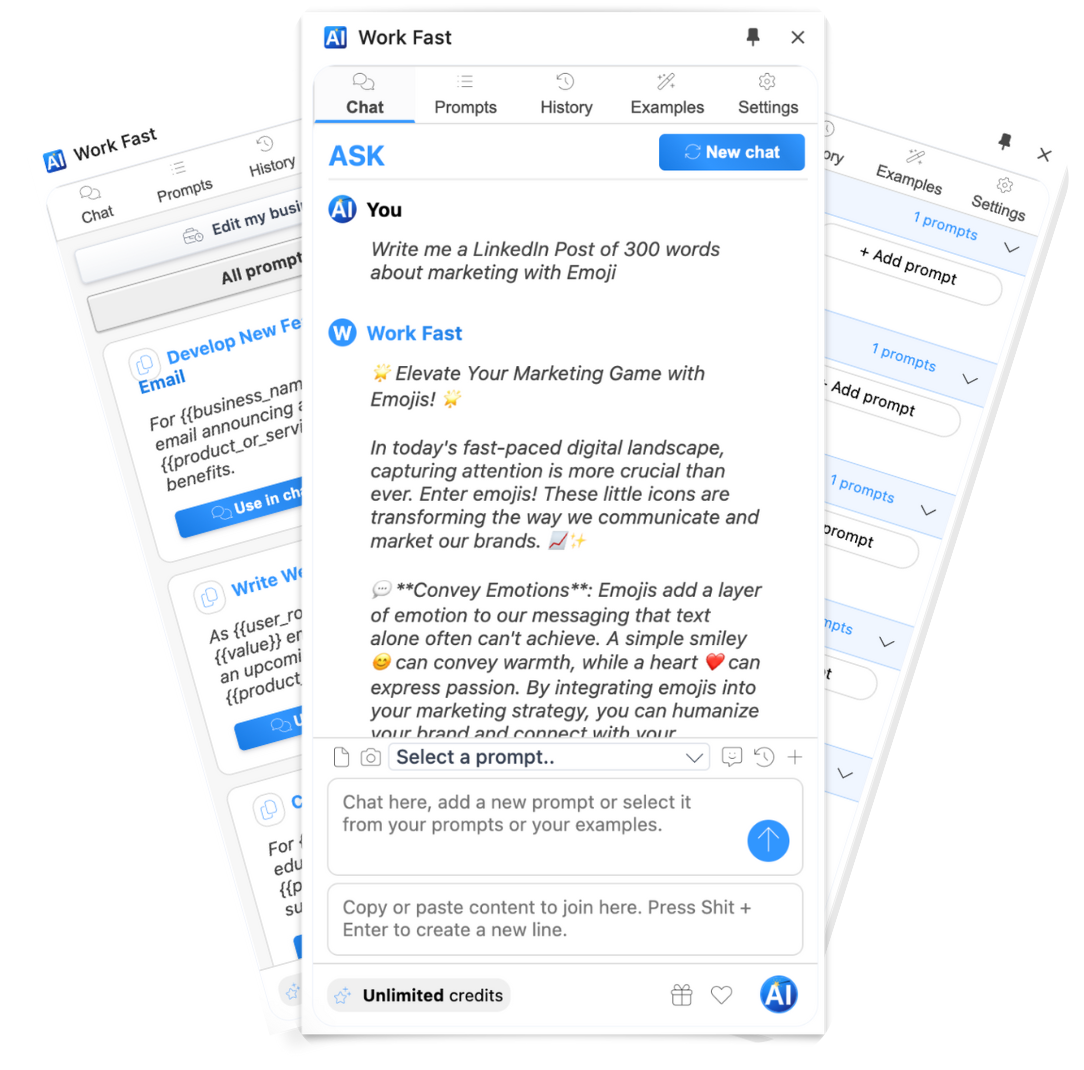
Imagine this: You’re in a Zoom meeting with your team, and Jill from marketing just dropped a bombshell of an idea. But wait, who’s got the time to scribble down every detail while trying to look engaged? Enter Otter Assistant! This nifty companion jumps into any Zoom meeting and not only records everything but also transcribes notes in real-time. Now, who wouldn’t want a buddy that takes notes for them? It’s like having your own personal scribe, minus the feather quill and ink blotters!
What’s really cool is that Otter Assistant doesn’t shy away from joining meetings hosted by anyone. So, whether you’re in a 2-hour strategy session or a last-minute catch-up, it’s got your back. Paid plans allow users to have Otter Assistant working on multiple meetings at the same time, which can be a lifesaver during busy days. Remember that Wednesday when back-to-back meetings turned your brain into a mushy potato? This tool could’ve easily helped keep you afloat.
And let’s not forget, we’re not just talking about a boring transcription tool. Nope! This bad boy spices up the monotonous meeting notes with clarity and structure—so when it’s time to sift through the information, you won't feel like you’re deciphering ancient hieroglyphics.
For those working remotely or managing hybrid environments, having reliable meeting notes to refer back to is golden. Just think about those moments when you wished you could replay a conversation instead of relying on fading memory. Otter Assistant brings a little clarity to those chaotic moments.
So, if you find yourself drowning in back-to-back Zoom calls, give this digital note-taker a whirl. It might not bring you coffee, but it can sure keep your meetings organized, leaving you with more time to tackle other pressing tasks—like wondering what's for lunch!
Now we are going to talk about how to effectively transcribe Zoom meetings, a skill that can make organizing our thoughts and ideas a whole lot easier. Ever been in a meeting that felt like it lasted longer than a Monday morning? We've all been there, trying to keep our eyes open while jotting down notes, hoping to capture every brilliant idea. Thankfully, technology has some tools that can lend a helping hand.
First off, let’s face it—keeping track of everything during a Zoom call can feel like trying to juggle while riding a unicycle. So, we've got to simplify the chaos a bit. Here’s where transcription tools come in handy. There are many options out there, some of which can even recognize multiple speakers. It’s like having a personal assistant who doesn’t need coffee breaks:
Now, we don't need to be tech wizards to make this work, but we can certainly try to keep it from becoming a circus act. The goal is to come out with clear notes that will serve as a treasure chest of ideas for later reference. And while we're on the subject, the way many companies are adopting this practice is quite fascinating. With remote work booming—thanks a lot, pandemic!—there’s been an uptick in using transcription services. Just last month, a friend mentioned how her team decided to record and transcribe every meeting to save those “golden moments” of inspiration. Talk about efficient! Incorporating transcription into our workflow saves time and ensures we capture all those genius thoughts. Plus, we all know there’s always that one person who drops a brilliant idea in the last five minutes, right? So, let's keep the meetings productive and leave time for actual discussion. By using tools to help with transcription, we set ourselves up to be organized without sacrificing our sanity. Because seriously, who wants to spend an hour sifting through notes that look like they were written by a caffeinated squirrel? Let’s make things smoother and maybe even a little more fun. And remember, if technology can help us transcribe our genius thoughts, why wouldn’t we take the leap?
Now we are going to talk about making the most of the Otter Assistant. Trust us; even if tech isn’t your best friend, this process will be smoother than a freshly buttered crumpet.
Setting things up is a walk in the park. First things first, just hop onto Otter.ai, your not-so-new sidekick in productivity. Initially, you'll need to sync up with your calendar—think of it as sending an invite to a party no one knew was happening.
Once logged in, take a glance at the right panel of your Home Feed—there’s the magic button! Click “Connect” for each calendar app you use. It’s like inviting your friends to a potluck—just sign in and give Otter the keys to your calendar kingdom.
If you’ve connected either your Google or Microsoft Outlook calendar, here’s the fun part: you can peek at what meetings are looming ahead. It’s the digital equivalent of checking your fridge before hosting a dinner. Plus, you can join your meetings directly, just like that friend who always shows up uninvited but brings snacks.
Now, let's chat about how to let the Otter Assistant take the reins. After you've clicked through the tutorial tips, it’s like discovering the secret menu at your favorite café. You’re good to go! Otter will drop into all your Zoom calls, capturing and sharing notes while you are busy impressing everyone with your extraordinary insights.
With Otter on your side, you call the shots on which meetings it crashes. Imagine having a buddy who takes notes while you dominate the conversation—now that’s what we’re talking about!
We all know how meetings can feel like running a marathon, but with Otter Assistant, you can focus more on the sprint and less on the document scrambles. Having it alongside you feels like doing a group project where someone else handles the heavy lifting; you just get to look brilliant.
So, let’s raise a digital toast to productivity! With Otter Assistant, let those notes take care of themselves while you steal the spotlight. Enjoy the relief of knowing you won't miss any crucial points while you’re busy being a superstar at work.
Now we are going to talk about how to keep your meetings organized with the Otter Assistant. Trust us, it's a lifesaver! It’s like having a personal assistant—minus the strong coffee addiction and the uncanny ability to remember your embarrassing moments.

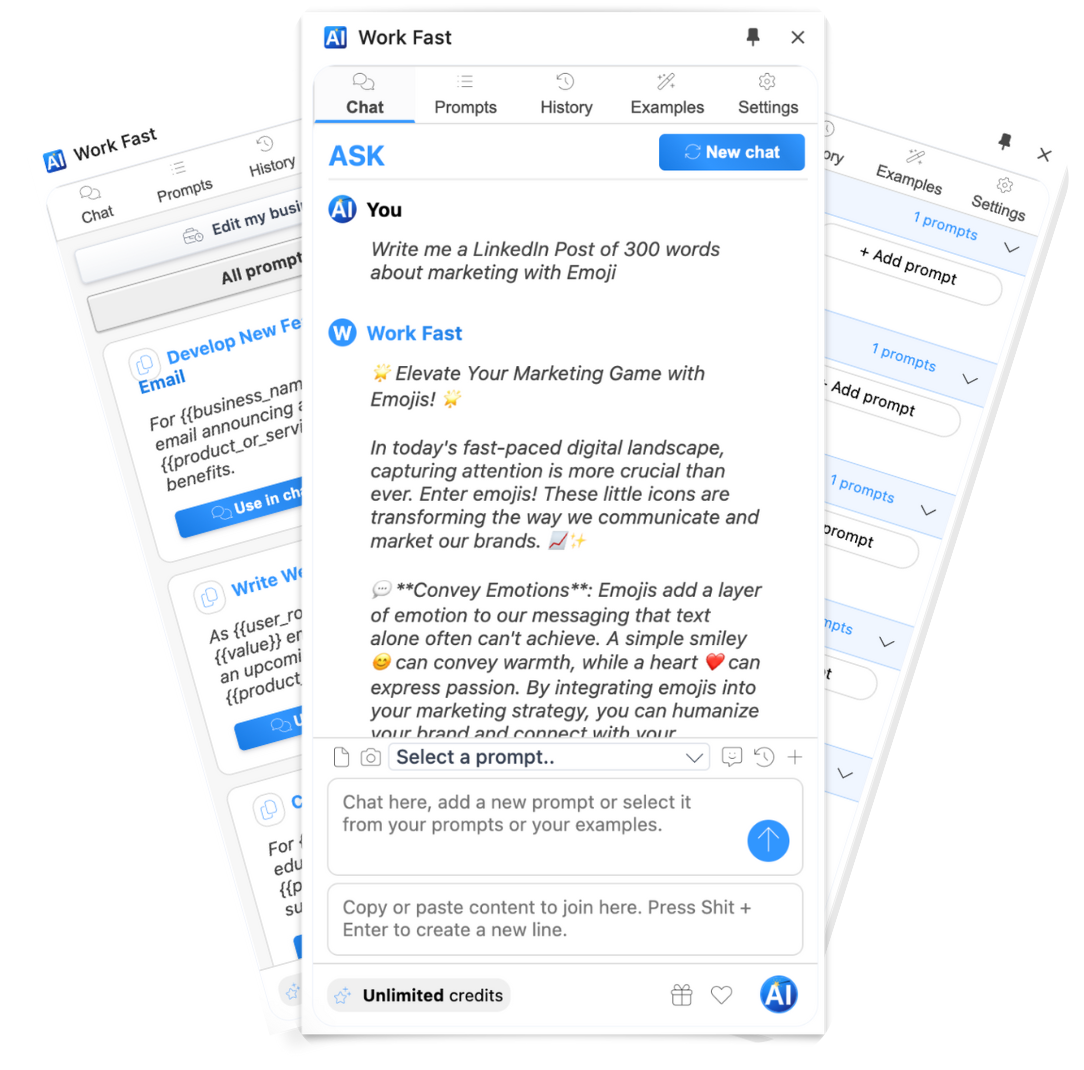
When we think of meetings, there's often a collective groan from the team. Who isn't tired of taking notes while trying to follow along? With the Otter Assistant, we can wave goodbye to that struggle. We get to fine-tune its settings and set ourselves up for success. Here’s how:
Remember that time when someone lost the meeting notes? Cue the awkward silence and frantic typing in the chat. With Otter Assistant, those chaotic moments can be as rare as a unicorn sighting!
Let's not forget about the beauty of being able to customize these settings. It’s as if we have our cake and eat it too—no guilt involved. We’re not saying we can eliminate all the mundane aspects of meetings, but we can make them a tad more bearable.
Just last week, Joe in marketing shared his notes right after a brainstorm session. Our team could barely keep up with the ideas flying around, but thanks to Otter, we could revisit those points without needing to rely on memory. It’s like having a superpower—though not the spandex costume kind!
So, whether it’s avoiding the dreaded “Can someone resend the notes?” or keeping everyone on the same page, fine-tuning the Otter Assistant is what we all need. We are stepping into a future where our meetings feel less like a chore and more like productive collaborations.
Embrace the tech; it’s there to help us, not give us another headache! After all, isn’t it better to focus on the discussion rather than scribbling down every word? Just think, we could have more time to plan that office pizza party instead.
Now we're going to talk about how to make sure Otter Assistant plays nice during our meetings. Whether it's tweaking settings for that big presentation or just a casual catch-up, we've got options!
We can spruce up the way Otter Manager works for our individual meetings. Think of it as dressing up for an occasion; not every meeting needs to be suited up!
Auto-Join
Ever had that moment when you’re trying to join a meeting five minutes late, and you wish you could just teleport in? Well, we can tweak the Auto Join feature. Need Otter to join a specific meeting automatically? Just click that toggle! No more awkward hovering outside the virtual door!
Last week, I was in a meeting about content strategy—somehow I auto-joined a cat video conference instead. Thankfully, the settings let us change it up!
Share
Now, let’s talk sharing, the good kind! We can customize how notes are shared for any meeting. Just hover over the meeting card and click—it’s as easy as ordering a pizza. And who doesn't love pizza?
Just a few clicks and we can make sure the right people are in-the-know while avoiding those awkward “Wait, you didn’t get the notes?” moments. Trust us, we’ve all been there!
With Otter, it’s like our own personal assistant without the need for coffee breaks (though we probably still need those). As we adjust these settings, we create a more seamless and organized workflow, and who doesn’t love a less chaotic day at work?
So let’s embrace these nifty tools, sprinkle in a little customization, and make our meetings as effective as they can be. After all, less stress means more time for things that actually matter—like perfecting that lunchtime burrito order!
Now we are going to talk about some nifty tricks to include an Otter Assistant in your live meetings. Who doesn't love a little extra help, especially when things go sideways, right?
Imagine this: you’re in the middle of an impromptu meeting, and you suddenly realize you’ve left your note-taking skills at the office. We've all been there! Luckily, bringing in the Otter Assistant can save us from that moment of panic.
First off, whether you’ve got a scheduled meeting or one that popped up unexpectedly (like that awkward colleague who always seems to crash gatherings), adding Otter is a piece of cake. Seriously. It’s as easy as making a sandwich—unless you’re like us and sometimes forget the bread.
Here’s what to do:
And voilà! Otter will be right there, ready to jot down every precious word everyone says, which we all know can be a real lifesaver when someone's attempting to recall the details after the meeting wraps up.
But wait, it gets even better. Otter’s ability to pull in the main points and share highlights is like having a personal assistant who only buzzes in when it’s necessary—no more awkward “Can you repeat that?” moments.
Plus, with the way technology is constantly evolving, being efficient with meeting notes is practically a superpower in itself. Just ask anyone who's been stuck sifting through emails trying to dig out that one brilliant idea someone pitched last week.
Now, let’s be honest. Remember that well-meaning colleague who forgets to mute their mic while discussing their cat’s latest escapades? With Otter, you won't have to worry about missing key points—or cringing at those unexpected comments. Trust us; it’s like having a guardian angel of meeting notes.
So, next time you find yourself in a fast-paced meeting with tangled wires and chaotic agendas, hastily adding Otter Assistant could turn your chaotic discussions into organized, clear notes. And who wouldn't want to be the hero of their work crew with up-to-date records, right?
Embrace the technology around us, make the most out of these tools, and turn those potentially forgettable meetings into record-breaking productivity sessions. Who knew productivity could be this much fun?
Now, aren’t we glad we have Otter to tag along? It's a relief to know we don’t have to juggle everything ourselves. Cheers to making meetings not just bearable but downright enjoyable!
Next, we’re diving into how we can spice up our Zoom meetings using good ol’ Otter Assistant, especially when those breakout rooms come into play.

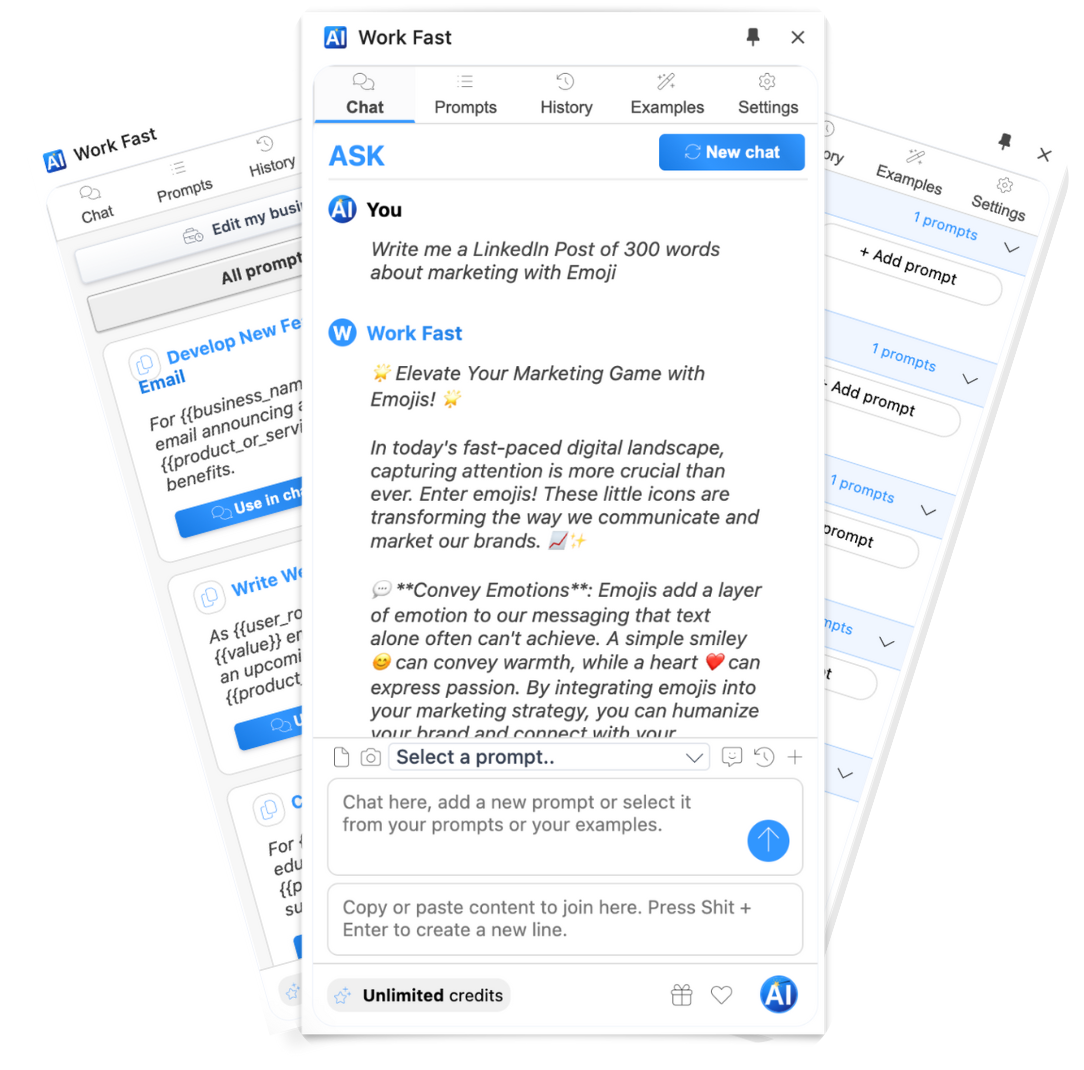
When we think about Zoom meetings, we often picture folks staring blankly at their screens, occasionally nodding like bobblehead dolls. But hold on! If we want to spice things up, Otter Assistant is our trusty sidekick. It’s like having a note-taker without the awkwardness of positioning someone to eavesdrop. Now, for those of us who've journeyed through the labyrinth of breakout rooms, we know how chaotic they can get. Imagine you’re in a lively discussion about the best pizza toppings—which is clearly a hot topic. Suddenly, everyone starts talking over one another, and your notes? Well, they might end up resembling a toddler’s doodle. To keep track of all the juicy details and laughter, Otter Assistant steps in. Here’s how we can utilize this nifty tool:
The beauty of it all? Instead of scrambling to recall who said what, we can relive the magic of our discussions—minus the garbled chaos. And let’s be real, we all want to avoid that embarrassing moment when someone reveals they were munching on chips and totally missed the point about our project deadline! Quick note: Only the meeting host can use Otter in this scenario, so make sure you’ve donned that hosting hat! With Otter Assistant by our side, we’re not just reducing confusion; we’re capturing those ah-ha moments that could slip through the cracks faster than the last slice of pizza at a party. So, let’s harness this nifty tech and keep our Zoom meetings sharp, fun, and notably more organized. After all, who wouldn’t want notes as delightful as that chat about Hawaiian pizza hybrid monstrosities?
Now we are going to talk about a nifty little feature that makes life a bit easier post-Zoom meeting.
Picture this: you just finished a two-hour Zoom meeting that felt more stretched than a pair of old sweatpants. Everyone talks over one another, notes are jotted down here and there, and when it’s all done, you’re left with a jumble of thoughts that would confuse even Google Translate. Well, here’s where Otter.ai swoops in like a superhero with a notepad! This handy tool lets us sync our Zoom cloud recordings and automatically transcribe them. As soon as the meeting ends and we’ve kicked back for a little post-meeting snack (because let’s be real, we deserve it), the audio gets transcribed and saved under My Conversations. But a little birdie told us that this magic trick is only available with the Otter.ai Business plan. So, if you’re just a humble Zoom user like many of us, you might want to invest in that upgrade.
For those of us living under a rock, Zoom allows users with a Business or Education license to record video and audio and store it in the Zoom Cloud. This means after your riveting discussions, you can download or stream the recording straight from your browser. Once the meeting wraps, Zoom generously sends us a shareable link through email. It's like an invitation to the party after the party. So we can view, download, or even share that awkward moment where someone forgot to unmute themselves with colleagues. And let’s be honest, it’s refreshing to know that all those fantastic ideas and, let’s say, “other” moments aren’t just floating in the ether—we can revisit them on the Zoom web portal. In these busy times, staying organized can feel like trying to herd cats. With features like Zoom cloud recording and Otter.ai transcription, we can focus more on making those meeting moments matter rather than fretting over our fleeting notes. After all, laughter and productivity should go hand in hand!
Now we are going to talk about how to get our Zoom Cloud recordings transcribed using a handy tool that many folks might already know about.
Ever sat through a three-hour Zoom meeting, wishing you could just hit rewind and notate the entire conversation? Yeah, us too! It’s like trying to catch a greased pig at the county fair—almost impossible. That’s where the wonders of technology come to play. We’ve all had our fair share of chatty meetings, where ideas fly and notes get lost. Transcribing these sessions saves us from the headache of trying to remember who said what. In a world bursting with apps, one worth a nod is Otter.ai. Don't worry, no need to bust out your PhD in tech here; it’s as user-friendly as your grandma’s cookie recipe. So, how do we get those recordings turned into readable text? 1. Log in to your Zoom account – This step is as simple as booting up your favorite sitcom. 2. Navigate to your Cloud Recordings – That’s where all the magic happens. Those recordings are sitting there like little time capsules. 3. Download the recording – Think of it as unwrapping a present. The excitement is palpable! 4. Upload to Otter.ai – Here's where the fun part really begins. Just drag and drop that file like it's hot! 5. Let it transcribe – Grab a snack and binge-watch your newest show while Otter does its thing. 6. Review and edit – Now you'll get to play editor! This part's like polishing a diamond; you want to make it shine. 7. Export the text – Finally, download your transcript. It's ready to be shared with your colleagues, or maybe even your cat—who knows! The audio quality can sometimes throw a wrench in the smooth transcribing engine, especially if someone’s dog is barking in the background or if Aunt Karen’s Wi-Fi connection sounds like it's straight out of the '90s. So, investing in a good microphone doesn't hurt. Trust us; even your tech-savvy uncle would approve. And if you ever find yourself in a pickle, Otter.ai has a fantastic support team that can help untangle those digital knots. In the recent age where remote work has become as common as wearing pajamas until noon, capturing our Zoom escapades through transcription can really keep our work on point. It’s especially useful for those important meetings where every word counts. Just think, no more missing bits of wisdom shared in haste. So, armed with this information, let’s conquer those meetings and keep our notes as organized as a librarian's bookshelf!
Now we're going to talk about how to spice up your Zoom meetings with Otter.ai Live Notes. It's all about making those endless video calls a bit more bearable, right?

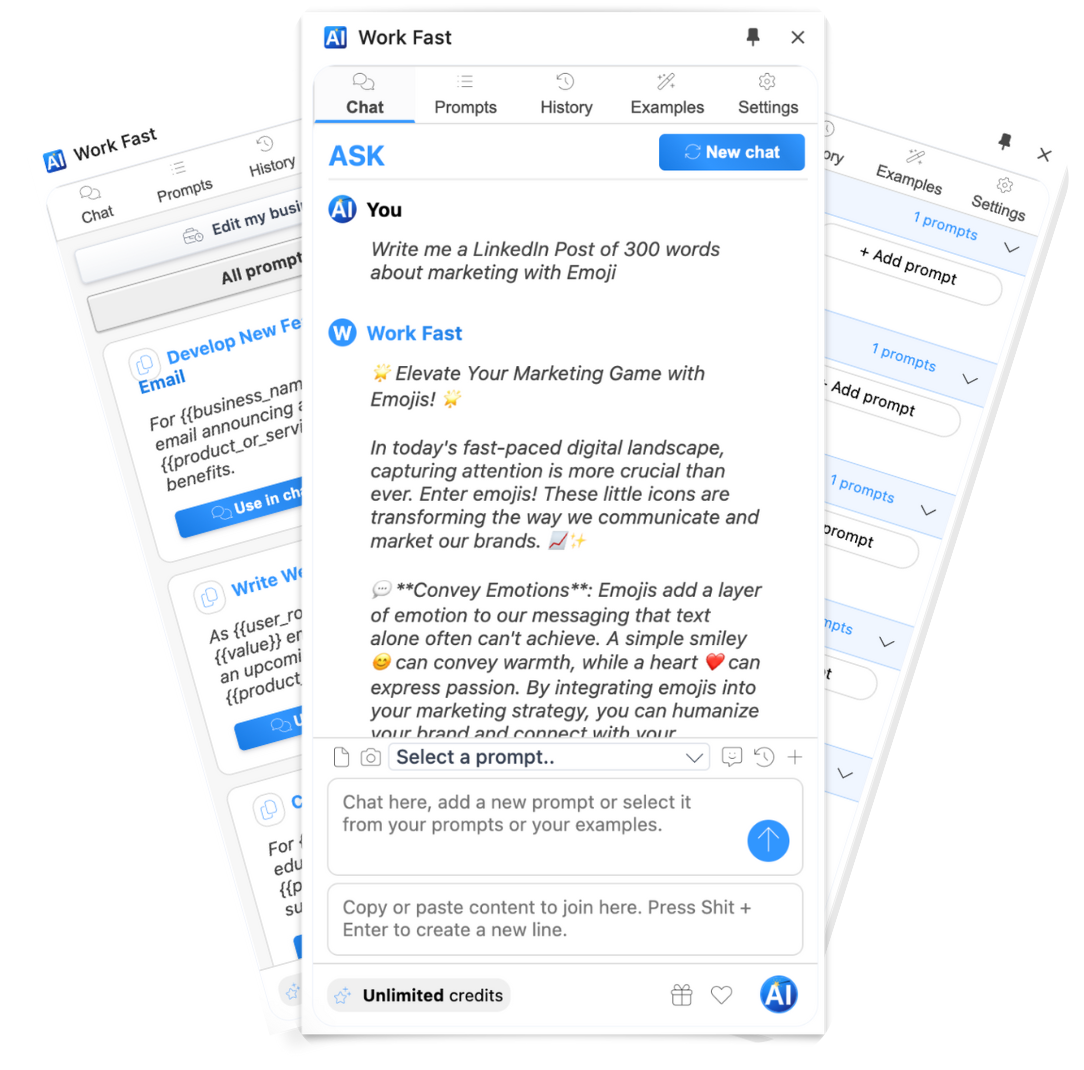
First things first, let’s gear up for a tech adventure. We all know that feeling when someone says, “Let’s hop on a Zoom call!” and your heart sinks. But fear not! We can make it less painful by adding Otter.ai Live Notes for Zoom. Just imagine those meetings where you don’t have to scramble to jot everything down, and instead, you can actually pay attention. Genius, right? Here's how to get started: 1. Log into the Zoom marketplace as the big cheese (the admin, that is). 2. Search for the magic words: Otter.ai Live Notes for Zoom. 3. Hit the shiny Visit Site to Add button. Just like that, you’ve got Otter.ai chillin’ in your Zoom toolbox, ready to make your meetings a breeze. We all know how it feels when the brain overloads with information. It's like trying to drink from a fire hose! With Otter.ai kicking in, you can finally focus on what’s being said instead of playing “catch-up” with your notes. And guess what? Otter.ai is continually improving. They even keep tweaking their features based on user feedback. Talk about customer service! You could practically feel like you’re part of a tech revolution every time you join a call. Now, if you think about it, those awkward Zoom silences can be a little less awkward with FAQ features from Otter.ai. Remember the last time everyone just stared at each other, waiting for someone else to speak? With live notes, we’ll all be on the same page. Imagine showing up to a meeting prepared, armed with notes that don’t give away your nap during the last call! It’s like having the ultimate cheat sheet right at your fingertips. We often think that technology is overcomplicated, but this is as simple as pie—though we’ll save the pie for dessert. So, get into those Otter.ai features and make Zoom calls a little less bleak. To sum it up, here’s a quick checklist:
Let’s make our meetings less of a chore and more of a collaboration. After all, a little laughter over a shared goal always beats awkward Zoom etiquette!
Now we are going to talk about how to link Otter.ai with Zoom for seamless transcriptions. This process can feel like trying to wrestle an octopus. But it’s totally doable! Let's walk through it together.
1. First things first, log into your Otter.ai account. Once you’re in, look to the left side of your screen and click on Apps. Easy peasy, right?
2. Next, navigate to the Sync cloud recordings option, and give that shiny Add button a click. It’s like inviting a friend to a party; the more, the merrier!
3. A prompt will pop up asking you to sign in to Zoom. Click on Authorize to make the connection. It’s like giving your best friend access to your Netflix account. Trust is key here!
4. If you haven’t completed the previous configuration steps, now’s the time. Think of it as laying the groundwork before planting your garden—unless you want a jungle instead of a rose garden!
5. Time for some fun! Test the integration by clicking Create Zoom Recording and recording yourself for a few seconds. Maybe try a dramatic reading of Shakespeare, or just talk about your day. Who doesn't love a solid soliloquy?
Once you're set up, it’s like having a virtual assistant who never forgets. Remember that time someone mentioned a brilliant idea during a Zoom call, and the details slipped away? Well, with Otter.ai, those moments are captured forever. We’ve all been there, thinking, “What did Uncle Jim say about that cat video we watched last week?” A quick search in Otter, and boom—you’re back in the loop! And hey, isn’t that what everyone needs? Fame and glory in the next family Zoom call with the most epic stories ever retold.
All in all, this nifty integration not only saves time but also makes recordings a total breeze. Whether it’s a team meeting or a chat with friends, you can focus on what really matters—like who’s bringing the snacks next time!
Now we are going to talk about the nitty-gritty of enabling Zoom recording downloads. Whether we’re trying to sift through a meeting that felt like it lasted longer than a toddler’s tantrum, or just want to relive the highlights from a particularly epic team brainstorming session, having that option is essential. Trust us, we’ve been there—hungry for those juicy bits of the meeting we might have missed.
First things first, let's get into the admin seat. Sign in to Zoom as an admin and find your way to Admin > Account Management > Account Settings > Recording. It sounds like an adventure, doesn’t it? But fear not; this part is less about treasure maps and more about toggling switches!
For those with a personal Zoom account, don’t feel left out! Time to get cozy with your settings. Head over to Settings > Recording and check the following:
Now we are going to talk about how to download those Zoom meetings that somehow turned into a three-hour opera of “Can you hear me? You’re on mute!” We’ve all lived it, haven’t we? So why not save those melodramas for future laughs or to actually remember what was discussed? So, let’s roll up our sleeves and dive into the nitty-gritty of downloading those recordings.

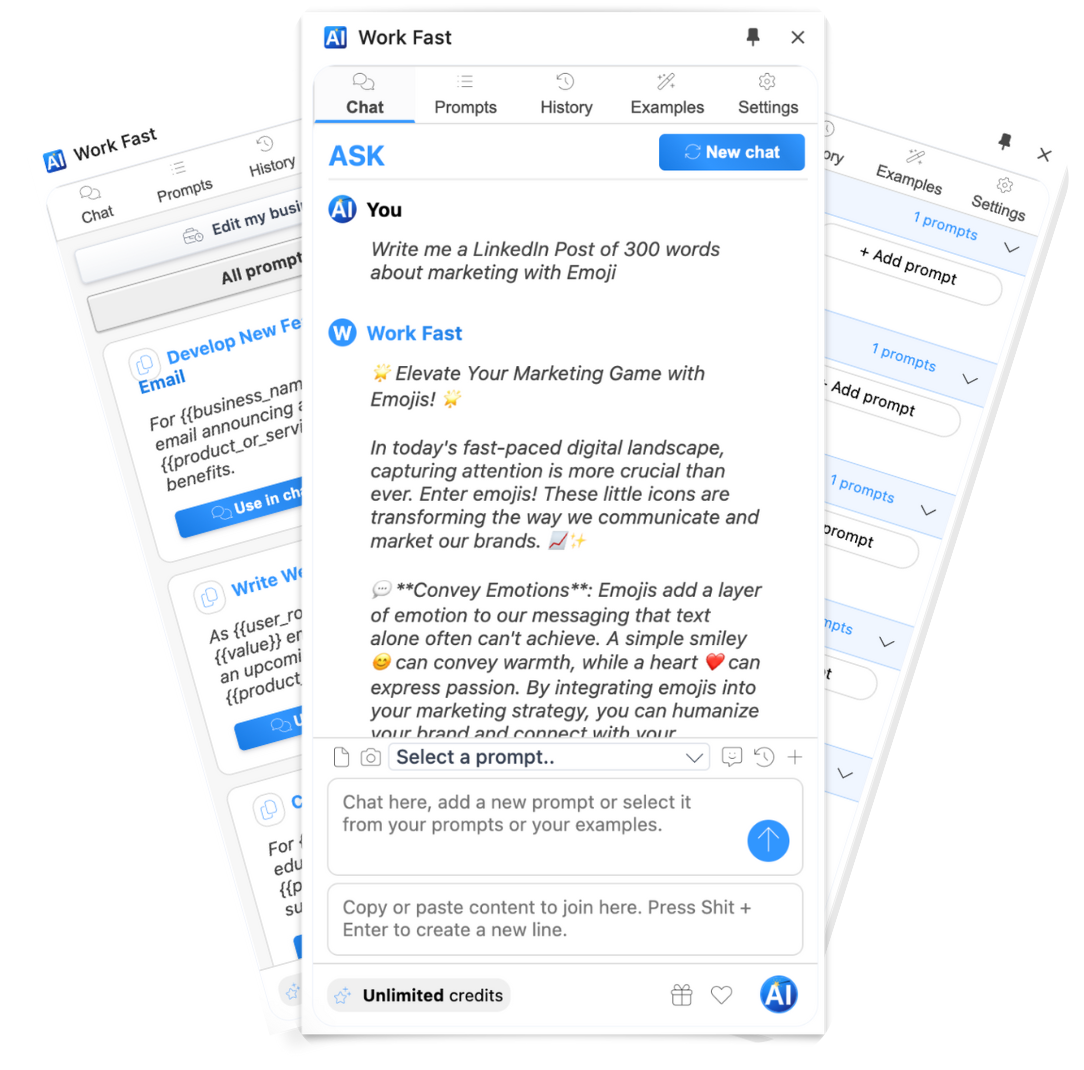
1. First things first, sign in to the Zoom web portal. This is like entering the secret lair of your Zoom account. Once you’re in, head over to Personal > Recordings.
2. Next up, scout for that recording you want to download. You know, the one that features Uncle Joe going off about his cat again? Click on it to open.
3. Spot the download icon next to Audio Only. Give that little icon a click, and voilà! The file will start downloading onto your computer. Just like that, it's yours to keep—safely tucked away for a rainy day or perhaps for a snooze-inducing podcast.
To be honest, downloading Zoom recordings might feel like a walk in the park… unless, of course, you forgot your password for the umpteenth time. Then it resembles a trek through a dense jungle! But once you’re in, it’s smooth sailing.
And hey, just in case you're wondering, remember to keep those favorite moments within reach. Who wouldn’t enjoy reliving those awkward pauses and accidental screen shares? Plus, with the recent rise of podcast-style content from work calls, this could make for some interesting dinner conversations or "remember that time" stories.
So, let’s keep those recordings organized as we gear up for the next meeting marathon. In a few clicks, we can secure the laughs, insights, and occasional tech fails on Zoom. Happy downloading, everyone!
Now we are going to talk about how to put those Zoom recordings into Otter.ai for transcription. Trust us, it's as easy as pie—and who doesn't love pie, right? Well, unless you’re on a diet, in which case, let’s call it cake, because who can resist cake? Anyway, let’s get started!
1. After signing in to Otter.ai—like popping into your favorite coffee shop—just look up at the top-right corner for the Import button. It’s like waving hello to your ol’ buddy!
2. Click on Browse files. Here’s where the fun begins! You’ll want to track down that elusive file you recorded on Zoom. Did anyone ever tell you that Zoom recordings have a habit of playing hide-and-seek? In our experience, they often choose the most bizarre folder to settle in.
3. By default, Zoom saves local recordings in these places:
After selecting the file, you can just kick back and let Otter.ai work its magic. Grab a snack, maybe some popcorn—who knew importing transcripts could feel like watching a movie?
Once that processing finishes, look for the Go to transcript button. Click it like it owes you money, and you’ll see your transcript waiting for you, ready to be edited. Voilà! You just transformed a Zoom call into readable text. That's a win for productivity!
Let’s be honest, we all have that one friend who thinks they can remember everything said in a meeting without notes. Spoiler alert: they can’t. But with this easy transcription process, we can save our brains some strain—and spare our friends some embarrassing moments!
And if you find the whole transcription process daunting, just remember: even the best of us have accidentally clicked “record” on a Zoom meeting while in our pajamas! A little humor goes a long way in making this task less tedious.
So next time you're sifting through a pile of Zoom recordings, remember this handy guide. You'll have your transcripts polished and ready before the next meeting, and who knows, maybe you can even impress your colleagues with your new-found skill! Maybe they’ll finally stop asking you where that file is!
Next, we’re going to chat about the fascinating add-on that turns Zoom meetings into something a bit more useful—it's like adding a sprinkle of magic to dry toast. We're talking about live transcription with Otter.ai!
Otter Live Notes is like having a trusty sidekick in your Zoom adventures. Whether we’re brainstorming or just trying to remember who suggested that unicorn coffee flavor, this tool swoops in to provide live transcription and live note-taking. You could think of it as the Swiss Army knife of Zoom features, opening as a web page that you can easily position next to your Zoom window. What you get is a cohesive note-taking platform, so everyone can stay in sync. Trust us, we've all been in those meetings where half the team is taking notes like they're preparing for a marathon—while a couple of people are trying to remember if they left the oven on!
Here’s the rub: to hop on this live transcription train, you’ve got to be rolling with the right plans:
Imagine a meeting where every superhero has a unique power. In Otter Live Notes, we’ve got:
To sum up, having access to live transcription can transform how we capture ideas and insights during meetings. Plus, it means fewer frantic post-meeting recaps in email threads—no more searching for “the time we discussed the office plant situation.” So let’s embrace technology and make those Zoom calls not just productive but also a bit more fun!
Now we are going to talk about how to live transcribe Zoom meetings, helping us keep track of all those brilliant (and sometimes not-so-brilliant) ideas shared during discussions.

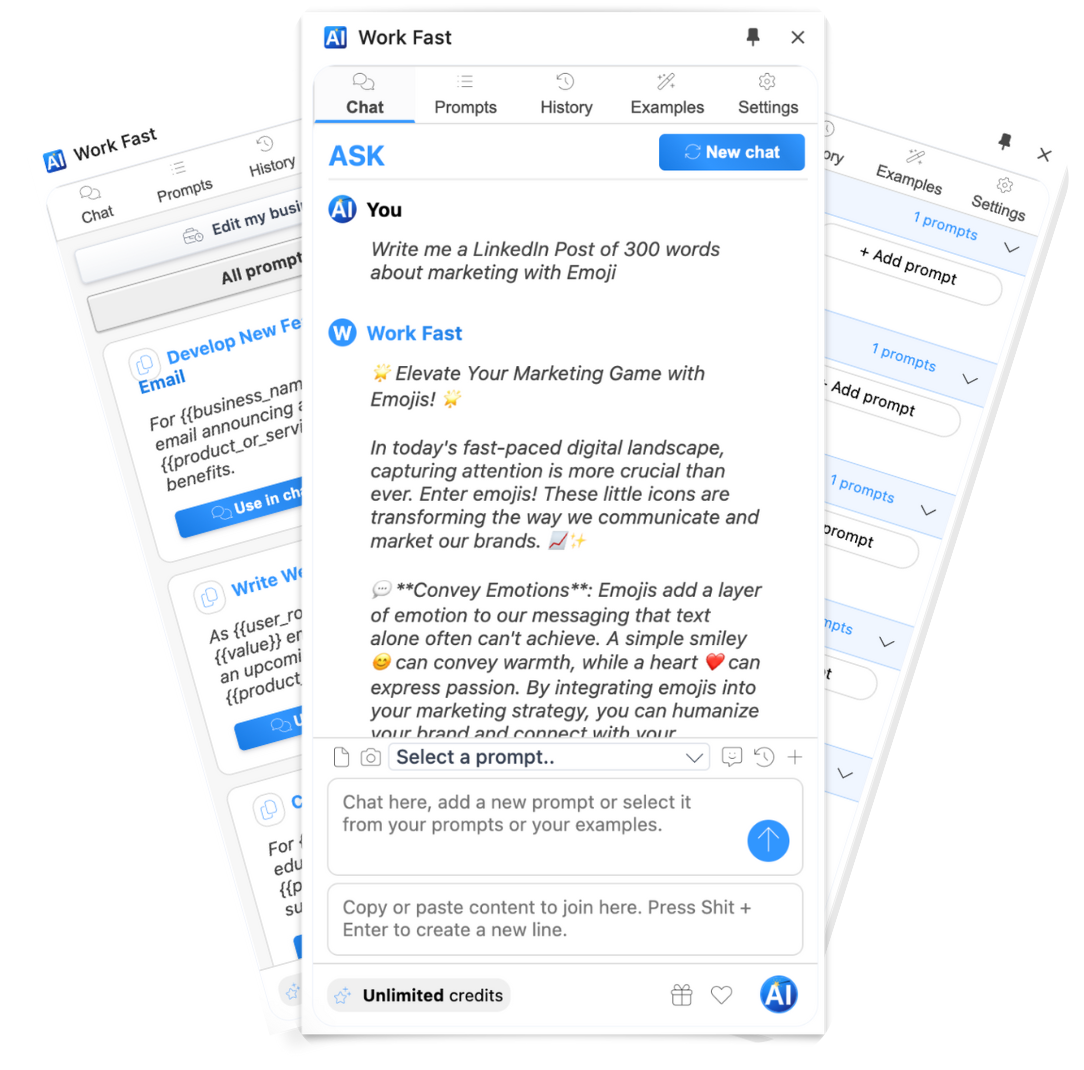
When virtual meetings pop up on our calendars, there’s always that little nagging fear of missing key points—or worse, launching into a monologue no one asked for. With a terrific tool on our side, confusion can take a backseat. We’re talking about live transcription! Imagine sitting back, coffee in hand, while words get magically transformed into text. So let’s crack on with it. Here’s how we can make our meetings more productive:
Transcribing meetings not only helps record information but also curbs any potential miscommunication. Back during a quarterly review, we missed some crucial points, leading to fiery discussions afterward. That’s when we realized—having a real-time transcription is like having a reliable friend who remembers everything! With recent events, more teams are leaning into remote work. This means we’re all relying on tech like Zoom and tools like transcription software to keep chaos at bay. And let’s face it—there’s a certain charm in looking back through a well-organized transcript. Suddenly, that meeting from last month feels less like a foggy memory and more like a well-documented plan. So, whether we’re rolling our eyes at a colleague’s overused phrase or scratching our heads at policy changes, we can keep our emotions in check through transcription. Plus, we can finally put an end to “Wait, who said that?” at our next meeting! That lightbulb moment where we embrace technology instead of fighting it is priceless. Live transcription can turn our chat into a rich resource, showing us all a clearer path to success. Here’s to clarity and productivity—let’s keep those meetings impactful!
Now we are going to talk about how to get Otter.ai working with your Zoom meetings. It's a nifty tool that can save us a ton of headaches, especially during those lengthy chats when someone decides to go off on a 20-minute tangent about their cat's diet!
First off, let’s not put the cart before the horse. We need to start by getting ourselves set up on the Zoom Marketplace. Just a few clicks, and we’ll be on our way!
We’ve all been in those meetings where trying to take notes feels like juggling cats—frustrating and nearly impossible! Otter.ai steps in like a superhero, ready to catch every word thrown out. And no, it won’t complain like some of our colleagues who hog the spotlight!
After clicking on that button, we can expect to see a few prompts popping up on our screens. It’s a bit like a dance step—we figure it out as we go along! Just follow the instructions, and before we know it, we’ll have the Otter.ai Live Notes feature added to our Zoom environment.
If you have ever mistakenly jotted down the wrong notes or missed that crucial point someone made, you’ll agree that having this feature is akin to hitting the jackpot on a slot machine. It’s an absolute lifesaver!
Remember to check your settings in Zoom afterward. We want to ensure that everything’s tailored to fit our needs—like a well-fitting pair of jeans, not those stretchy ones you wear just because they are comfy. No judgment here, we've all been there!
Once it's all set up, we can join meetings with confidence, knowing that Otter.ai will catch every golden nugget of wisdom—and maybe even that spectacular cat story that we didn’t quite catch. With correct playback, we can replay that moment and think, “Wow, I can't believe I missed that!”
So, let’s raise a virtual toast to easy notes and less stress in our next Zoom meeting. Cheers to technology making our lives a tad easier, one call at a time!
Now we are going to talk about how to enable live streaming in Zoom's web portal. So, if you’re tired of hosting meetings that feel like an endless game of charades, this one's for you. Let's sprinkle some fun onto your digital interactions!
First things first, we’ve got to log into the Zoom web portal. It’s like entering a secret clubhouse, minus the weird handshakes.
Once logged in, we need to get to the good stuff. Click your way through by selecting Admin > Account Management > Account Settings. Picture this as searching for the last piece of cookie behind the couch—that one piece that promises to make everything better.
Next, head over to the Meeting tab. On the left-hand side, you’ll find In Meeting (Advanced). This is not where we breed unicorns, but it is where we make magic with live streams.
There are a couple of settings here that need enabling, so let's break them down:
Once those settings are toggled on, you’re officially ready to share the action with the world—or at least, your coworker who’s been on vacation forever.
It’s a wonder how often we find ourselves in online meetings that resemble a hostage situation. We’ve all been there, staring at frozen faces, waiting for someone to speak, like we’re all in a game of Zoom chicken. When we finally take the plunge to live stream, it opens doors to a plethora of fun possibilities. You could have an audience outside the usual suspects—just imagine catering to fans in your pajamas! Who wouldn't want to attend a stream in comfy shorts and a nice shirt on top? So, why shy away? Embrace the chaos! As they say, “Why fit in when you were born to stand out?” Live streaming on Zoom might just be your ticket to transforming mundane meetings into memorable broadcasts. Let’s just hope nobody trips over a power cord! Wrap this up by remembering that every click brings us closer to being rockstars in the virtual realm. So, onward we go! The next time we host a meeting, let’s turn it into an event. Who knows, we might even foster a community out of it!
Now we are going to talk about how to set up Otter Live Notes for those of us who find ourselves in the Zoom host seat, but without all the admin powers. We all know that virtual meetings can sometimes feel like wrangling cats; it can be chaotic but a bit of organization helps. Let’s keep things straightforward.

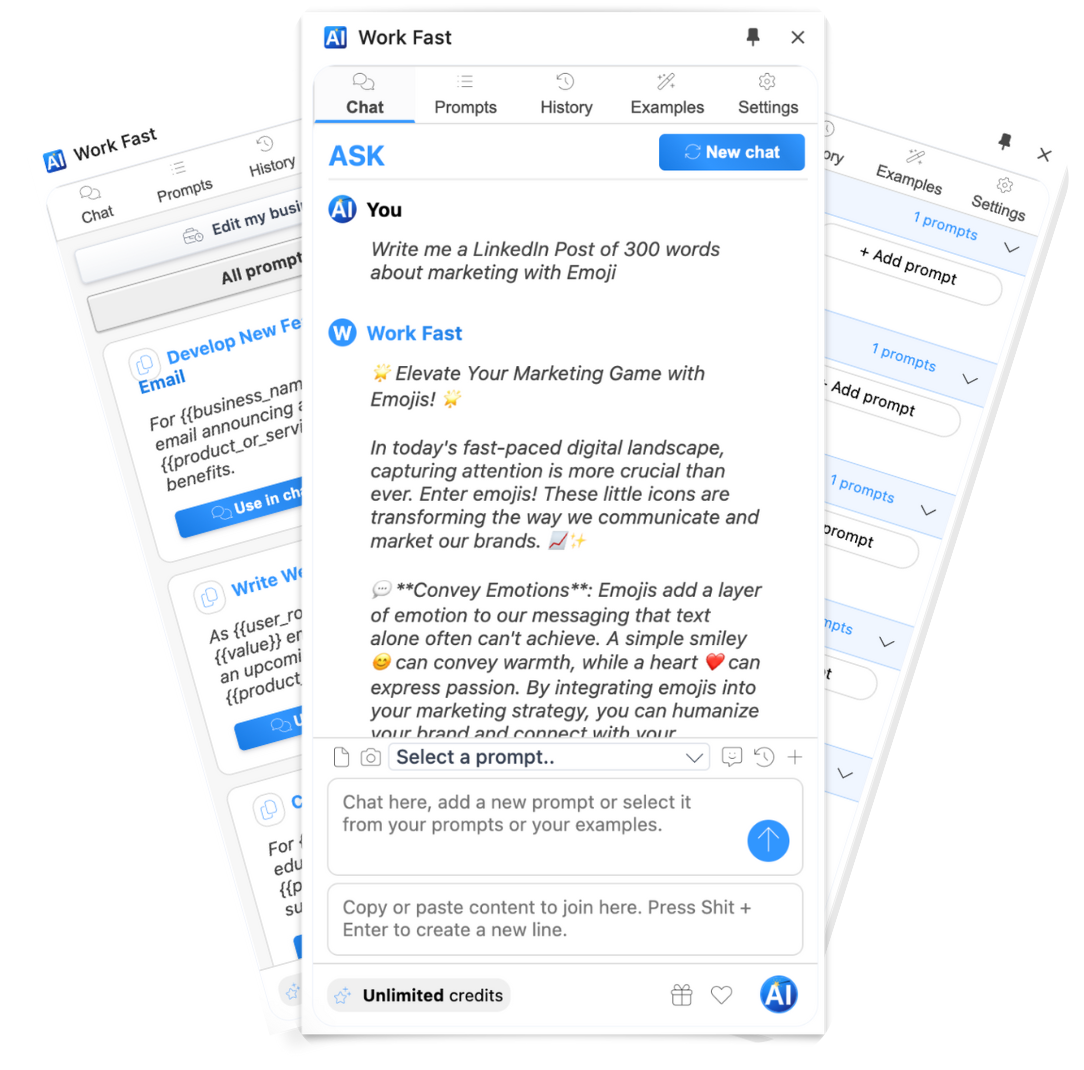
First, Let's Get Zoom Streaming Ready
We’ve all been there—trying to keep our thoughts straight while others are talking double speed. Otter Live Notes can be that friend who always takes copious notes, except this time it’s an AI and doesn’t judge your coffee intake.
Just imagine someone juggling flaming torches while reciting Shakespeare; that’s how it feels when you’re trying to track what's being said in Zoom meetings. But by following these steps, you can keep track of everything being said—minus the circus act.
And frankly, if you’re using Otter during your Zoom calls, you’re already one step ahead of the game. No more frantic scribbles on sticky notes or praying that your memory doesn’t fail you. Plus, you won’t have to keep replaying the meeting recording filled with awkward pauses and “ummmms.”
By streamlining the process, you’re not just sitting there wondering if you’ll remember the meeting later. You’ll have detailed notes that you can refer to later—like a treasure map leading straight to all that knowledge you might forget!
So, next time we find ourselves in a virtual meeting land, we can lean on each other to keep everything organized. Here’s to fewer cat wrangling sessions and more quality conversations!
Now we are going to talk about how to seamlessly link Otter.ai with Zoom, making life a little easier during those lengthy virtual meetings. Trust us; no one wants to sit through an hour-long discussion and miss crucial details!
1. Start by logging into your Otter.ai account. It's like opening your favorite coffee shop; familiar and welcoming. Once there, check the left panel for Apps.
2. Once you’re in the right spot, hunt for Otter Live Notes. Click the Add button. It’s like adding sprinkles to your donut—extra fun!
3. If you aren't already signed into Zoom, you'll get a little nudge to do so. Think of it as that friend reminding you to grab your coat before you head out.
4. To link them up, click the Authorize button. It's a bit like saying, “Yes, let’s be friends!” but with technology.
5. Make sure to go through all the configuration steps mentioned before. Once that's done, hit Test Configuration to ensure everything’s set just right. Nobody wants a surprise malfunction during an important meeting, right?
And there you go! With these simple steps, Otter.ai and Zoom will be synced. You’ll have your notes taken care of, while actually paying attention to the speaker, instead of jotting down points like you're training for a speed-writing championship!
Here's a quick overview of the steps:
With everything all set, you are ready to conquer that virtual meeting jungle. Just make sure to mute yourself when munching on snacks; we all know how those chips sound on Zoom!
Now we are going to talk about how to kick off live transcription effortlessly during your meetings, especially if you’re using Zoom with the handy Otter.ai integration. If you think that juggling notes while trying to pay attention is tough, just wait until you try to decipher your own handwriting later. That's where this feature saves the day!
First off, make sure you've got your Zoom account all set up with Otter.ai; otherwise, this will be like trying to bake a cake without flour. Nobody wants that! Once you're ready, just start your Zoom meeting. You'll see a red LIVE indicator glowing away like a neon sign at a diner, letting you know transcription is in full swing.
Picture this: you’re in a meeting, and someone drops a one-liner that’s pure gold. You think, “Did I get that down right?!” With Otter.ai, fret not -- it’s all recorded and transcribed. If only we had this magic back in high school, right? Those pop quizzes would have been a breeze!
As we adjust to this tech-fueled lifestyle, it’s crucial to make the most out of our tools. Whether you’re discussing strategies or brainstorming the next big project, transcription saves those brilliant insights from fading away like that last slice of pizza at a party. You can channel your inner multitasker, keeping track of notes without missing a beat of the conversation.
And let’s not forget about accessibility; this tool’s really a friend to anyone who’s hard of hearing or just a bit slow on the uptake. Transcription can help everyone keep pace and feel included. We’re looking at you, office chatterboxes!
In a world that seems to get faster by the second, having features like live transcription offers us a sweet slice of convenience. Plus, who doesn’t want to impress their colleagues by saying, "Oh, don’t worry; I’ve got the transcript right here"? You’ll sound so organized that they might even think you’re an adult.
So, next time you're gearing up for a discussion, just think about how easy peasy it is to get that live transcription rolling. With a few clicks, you’ve got all the notes you need without a coffee-stained notebook in sight! See? Technology can be our buddy when used right.
Now we are going to talk about how we can access live transcripts during our Zoom meetings. Trust us, it’s a bit like having a personal assistant, but one that doesn’t require coffee breaks!

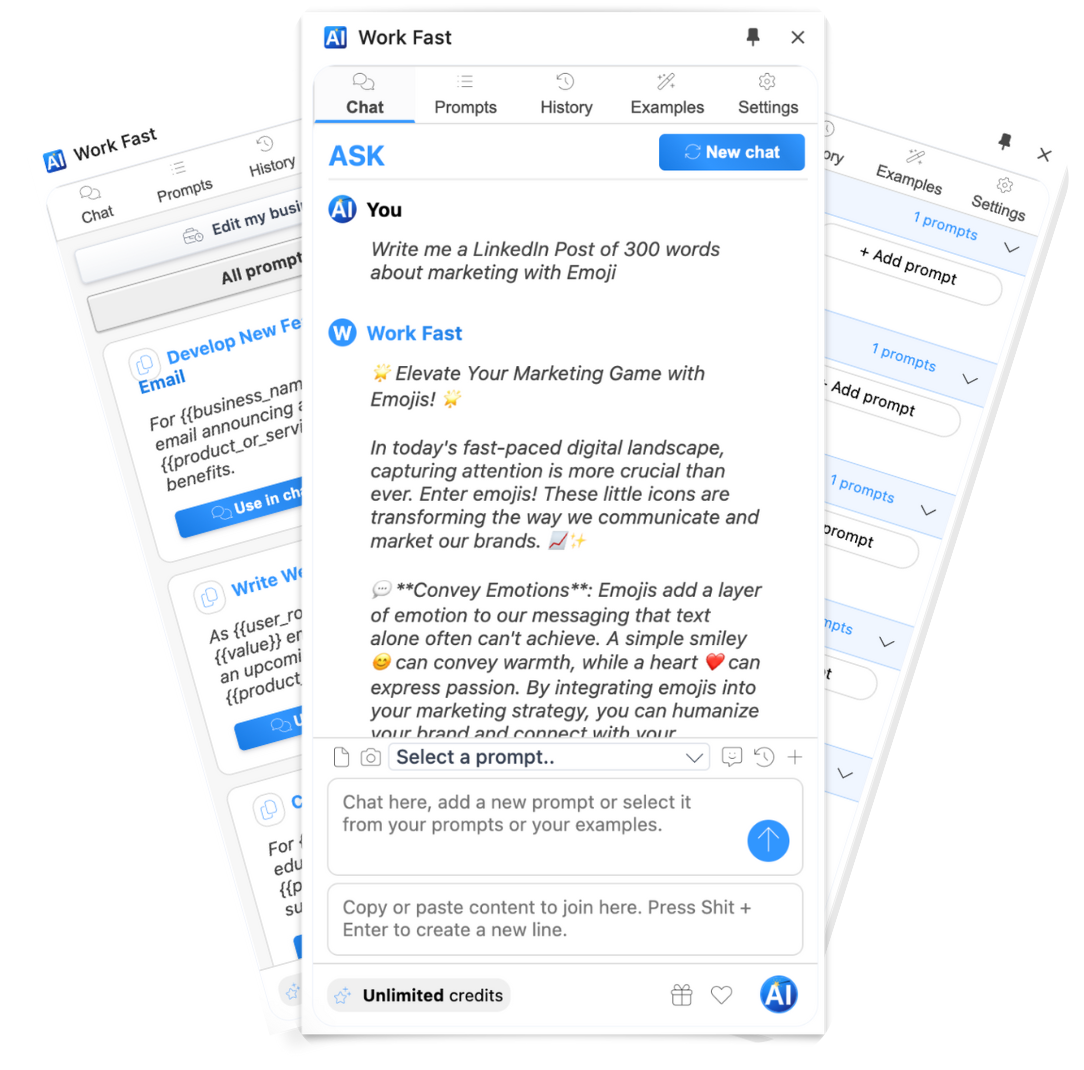
Imagine sitting through a Zoom meeting, and someone cracks a joke. You laugh, but later wonder what was discussed while you were busy chuckling. Well, with live transcripts, that’s a worry of the past! Here’s how we can tap into these wonderful transcripts:
With a live transcript at your fingertips, you can scroll back and forth like you’re flipping through a magazine at the dentist’s office. Every detail is right there, all while you’re trying to decide if the donut chart looks more like a circle or a pizza. And speaking of details, it’s fantastic for keeping everyone in check. Did someone make an outrageous claim? Just scroll back and hold them accountable! No more “I never said that!” just “Oh really? Let’s have a little look-see…”
And let’s not forget the bonus—those impacted by hearing difficulties can better engage during meetings. It’s like inviting everyone to the party; who wouldn’t want that?
In a world where remote work has become the norm, this feature feels like finding a surprise pizza in the fridge—absolutely delightful! Who knew tech could save us from the endless spiral of “wait, what did they say?” moments?
So, whether you’re in a brainstorming session trying to capture ideas or just want to ensure your jokes land correctly, the live transcript is that unstinting assistant we didn’t know we needed. Don’t miss out; give it a spin during your next meeting. You might find yourself laughing less and learning more. Who knows? It just might change the way we Zoom!
Now we are going to talk about how we can spice up our collaboration with live notes. Think of it as the modern-day equivalent of passing notes in class, but instead of doodles, we have collaborative brilliance!
We’ve all been in those meetings where half the team is focused on not drifting off, right? Well, collaborating over live notes can change that mood. It’s like having a picnic but with fewer ants and more ideas! Imagine your teacher’s assistant or that one friend who insists on being the designated note-taker. They can add comments, highlight key points, or even drop in a meme (if appropriate, of course). Everyone can jump in and add their thoughts in real-time. It’s pretty nifty! Here are some perks of jotting down notes together:
Don’t forget, you’ll need to be logged into your Otter.ai account to make any edits. That little detail is key! One time, during a crucial brainstorming session, a colleague forgot to log in. They were frantically typing notes on a piece of paper, and let’s just say, that’s a recipe for valuable insights getting lost between coffee spills. On a serious note, sharing those notes afterward means everyone can be on the same page…well, perhaps not literally since we’re all still scrolling through apps. If you’re new to this live notes phenomenon, get ready! There’s a world of opportunity here for creativity and fun. By working together to capture thoughts, we can elevate the quality and efficiency of our discussions. Plus, who knows? You might even spark a stray joke or laugh. After all, sometimes it takes a scribbled note with a bad pun to keep a meeting lively. So, let’s grab those virtual pens and mark the digital pages with everything we brainstorm. Here’s to collaboration that not only meets the deadline but does so with flair!
Now we are going to talk about how we can work together to tidy up our Zoom meeting transcripts. It's like cleaning out the closet—essential but often put off until we can't shut the door anymore!
We’ve all been there: a Zoom call full of brilliant ideas that somehow morph into a jumbled transcript. Editing these transcripts might sound like a chore, but with a little teamwork and some humor, we can make it a breeze. So, let’s roll up our sleeves and dig in! 1. Log into your account. It’s like unlocking the door to your office; just push that virtual button! 2. Head to My Conversations in the left panel. Think of it as your digital filing cabinet. 3. Select the transcript you want to edit. Like choosing the right movie for a Friday night—it sets the mood! 4. Click on the Edit button in the top-right corner. It’s your magic wand—wave it and let the corrections begin! 5. To share the polished transcript with your team, simply click on the share icon. You’ll be the superhero of the meeting recap! Editing doesn’t have to be dull. A little camaraderie and laughter go a long way. We can even throw in some inside jokes about those moments when someone accidentally unmuted themselves while making a sandwich! And speaking of sandwiches, did anyone else tune into the latest news about how a certain fast-food chain just launched a plant-based burger that’s gotten rave reviews? It’s a reminder that just like editing, some tweaks can really hit the spot! By keeping these tips in mind and injecting our personality into the process, we can turn what once appeared to be scrambled letters into clear, professional communication! So, gear up and let’s tackle those transcripts—not just as individuals, but as a united front! After all, teamwork makes the dream work, right?
Now we are going to talk about why it’s essential to transcribe our Zoom meetings. Trust us, it’s quite the conversation starter.

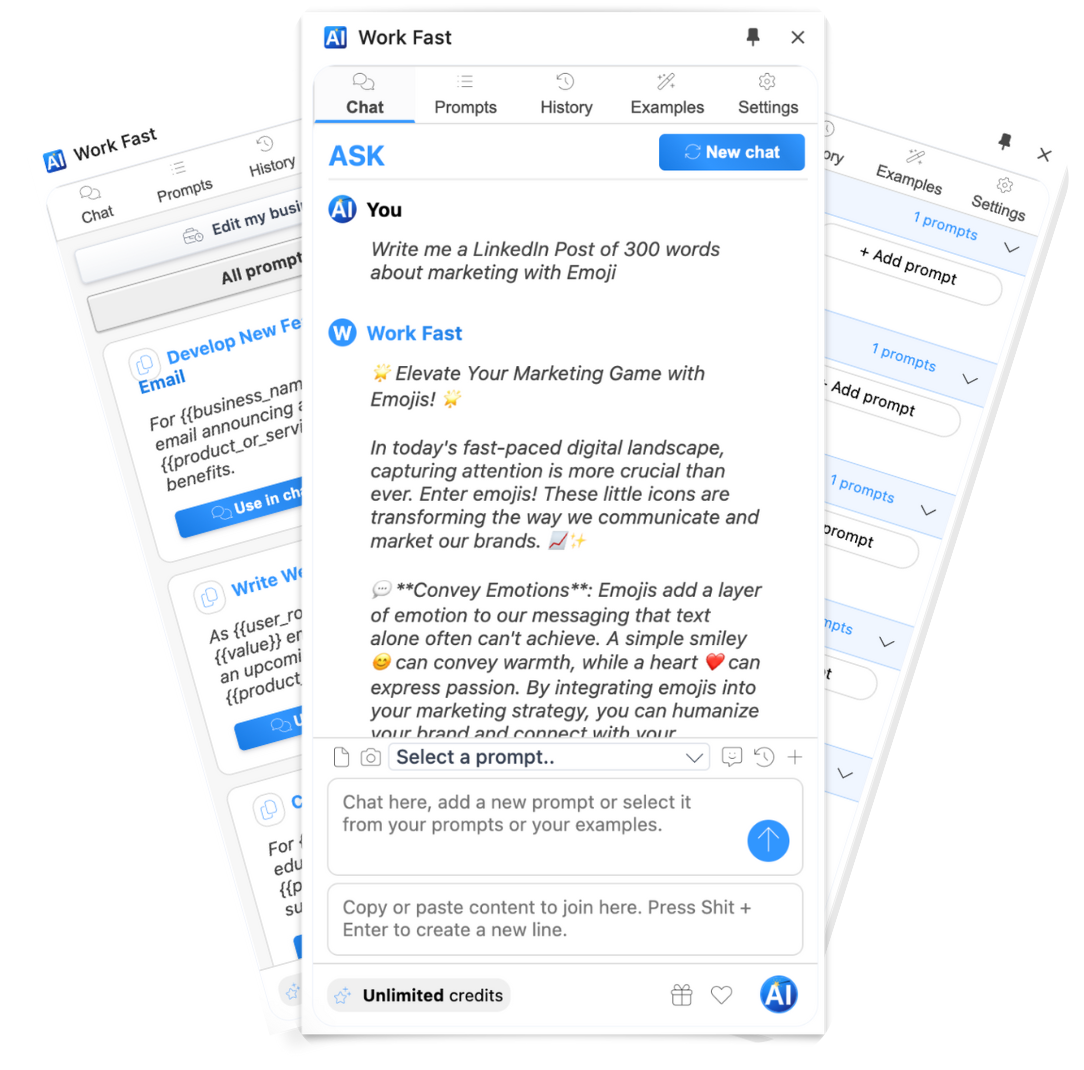
There's something about a Zoom meeting that feels like we’ve stepped into a digital alternate universe. Maybe it’s the endless “Can you hear me?” chants or that one person who always thinks they're muted, when in fact, they’re just unintentionally sharing their entire lunch. But amidst the chaos, one thing shines through: transcriptions. Once, during a particularly tumultuous meeting (no, not with flying tomatoes, but close), the team was split between two topics and lost a lot of great ideas. Thankfully, someone suggested that we start transcribing these meetings. Who knew capturing words could save so much time? We all know online meetings can be like trying to herd cats. And when your internet decides to take a coffee break mid-discussion, you might miss out on key points. That’s where having a written record helps. It’s like having a safety net for our collective thoughts. Here’s why getting those transcripts into our workflow is beneficial:
Imagine cracking open those transcripts later and getting a good laugh from that one line about “combining our synergies.” Oh, the joy of corporate jargon! Plus, with tools popping up now that help auto-generate these transcripts—serious tech making us look like geniuses—why not take advantage? You won't even have to hire a scribe (not that we would complain about having someone around with a feather pen). Most people can agree that while Zoom has its quirks, it has embraced us during these times when face-to-face meetings became a distant memory, kind of like how our gym memberships might be. So, as we wrap up this discussion, the takeaway is simple: transcribing is not just about catching every little word but ensuring everyone feels included and acknowledged. It’s the cherry on top of our virtual sundae, making sure no one misses out on the deliciousness of ideas shared. Let’s keep those transcripts rolling, folks! Who knows what gems we might discover?
Now we are going to talk about how to get those Zoom meetings transcribed without losing your mind. We all know that feeling—after an hour of discussing project updates, you have about as much energy as a deflated balloon. Fortunately, there are ways to make this easier without sitting doodling while pretending to take notes.
Can you get a transcript of a Zoom meeting?
Absolutely! There are a few handy ways to snag a transcript of your Zoom gatherings:
And if you find yourself with a recording file in MP3 or MP4, you can upload that sucker and watch the magic happen as the transcript appears in mere minutes. It’s like having your own assistant without the coffee runs!
How do I transcribe a Zoom meeting live?
Transcribing during a live meeting? Quite simple! With a live transcription service, you can enable real-time transcripts along with live notes. Imagine having a personal scribe, right? Here are your options:
It’s practically like having Clark Kent at your meeting—mild-mannered assistant by day, transcription superhero by night!
How to transcribe Zoom meetings for free?
Want to keep your wallet happy? Transcribing Zoom meetings can be done for free! Here’s the deal:
So next time you’re stuck in a meeting and your attention wanes, remember there are tools to help us capture every gem shared without turning our brains into mush. Cheers to clarity without the chaos!
Transcribing Zoom meetings doesn’t have to feel as tedious as watching paint dry. With Otter.ai by your side, you’ll be able to focus on the conversation rather than worrying about taking notes. The blend of live transcription and follow-up capabilities is a real treat. By adapting to your meeting style, Otter makes sure you capture every golden nugget shared in those virtual gatherings. So go ahead, try it out! Your future self, with all those neatly organized notes, will thank you.